 Share
Share
Als je net als de meesten van ons bent, komen veel van je belangrijke taken en opmerkingen via e-mail binnen. U hebt uw Microsoft-agenda en takenlijst gebruikt om uw taken bij te houden, maar u wilt meer doen.
De meeste mensen realiseren zich niet dat u MS OneNote kunt gebruiken als een Outlook-taakbeheerder met de Outlook Agenda-takenlijst-tools. Door OneNote aan MS Outlook toe te voegen, kunt u niet alleen uw taken bijhouden, maar kunt u ook andere informatie die per e-mail arriveert bijhouden in handige notitieblokken met tabbladen. Er zijn zelfs OneNote-samenwerkingsfuncties die u kunt gebruiken om uw informatie met anderen te delen.
In deze zelfstudie laten we u zien hoe u de OneNote-functie in MS Outlook kunt activeren. We laten u ook zien hoe u OneNote gebruikt om uw taken en opmerkingen effectief te beheren. We zullen vertellen hoe MS Outlook u kan helpen bij het opslaan en organiseren van uw inkomende e-mailberichten. Ten slotte delen we een coole hack voor het gebruik van MS OneNote samen met de Outlook-agenda om notulen te maken en deze te verspreiden onder deelnemers aan de vergadering.
In deze zelfstudie leert u hoe u OneNote en Outlook kunt gebruiken voor projectbeheertaken. U kunt nog meer controle krijgen over uw projecten door te leren hoe u uw e-mailinbox beheert, dus zorg ervoor dat u ons gratis e-boek vastlegt: De ultieme gids voor inbox zero master. Het zit vol met inbox-organisatiestrategieën en moordende tips om al uw inkomende e-mail efficiënter te beheren.

Laten we nu verder gaan met onze tutorial over hoe Microsoft Outlook te gebruiken met OneNote.
MS OneNote is een tool voor notetaking / to-do-list die deel uitmaakt van MS Office suite. Hiermee kunt u informatie ordenen en opslaan en vergaderingen en taken bijhouden. Als je op school zat, had je misschien een notitieboekje met tabs gebruikt om je papieren te ordenen. OneNote werkt ongeveer hetzelfde, behalve dat uw notebook nu virtueel is en dat uw tabbladen secties worden genoemd.
OneNote is geïntegreerd in MS Outlook en u kunt het samen met uw MS Outlook-agenda en takenlijst gebruiken. Het kan ook worden geïntegreerd in andere software-productiviteits-apps. OneNote bevat ook tools voor samenwerking tussen partners.
Om nog meer te leren over Microsoft OneNote basics, zijn hier enkele tutorials:
Nu u hebt geleerd wat MS OneNote is, bent u klaar om het te gebruiken. Voordat u de MS OneNote-invoegtoepassing kunt gaan gebruiken, moet u ervoor zorgen dat deze is ingeschakeld. Als OneNote is ingeschakeld, ziet u a Een notitie pictogram op het lint wanneer de Huis tabblad is geselecteerd:
 Als OneNote actief is met Outlook, ziet u een OneNote-pictogram in het lint.
Als OneNote actief is met Outlook, ziet u een OneNote-pictogram in het lint.Als OneNote niet actief is in uw versie van Outlook, moet u het activeren. Dit is wat je moet doen
Begin met de e-mailinbox van Outlook geopend. Klik op de het dossier tab. De Account Informatie venster verschijnt:
 kiezen opties van de Account Informatie venster om toegang te krijgen tot de Outlook-opties venster.
kiezen opties van de Account Informatie venster om toegang te krijgen tot de Outlook-opties venster.Klik opties aan de linkerzijde. De Outlook-opties venster verschijnt:
 Selecteer de Add-ins optie om OneNote te activeren.
Selecteer de Add-ins optie om OneNote te activeren.Klik op de Add-ins optie aan de linkerkant. Op de Bekijk en beheer Microsoft Office-invoegtoepassingen venster zie je een lijst van actieve, inactieve en uitgeschakelde applicatie-invoegtoepassingen:
 U ziet lijsten met actieve, inactieve en uitgeschakelde invoegtoepassingen.
U ziet lijsten met actieve, inactieve en uitgeschakelde invoegtoepassingen.Als OneNote op de Add-in voor niet-actieve apps lijst, selecteer COM-invoegtoepassingen naast Beheren onderaan het scherm. Klik vervolgens op de Gaan knop. De Com-invoegtoepassingen dialoogvenster verschijnt:
 Invoegtoepassingen zonder vinkje zijn niet actief.
Invoegtoepassingen zonder vinkje zijn niet actief.Vink het selectievakje naast aan OneNote-opmerkingen over Outlook-items om het te activeren, klik dan op OK. Het systeem keert terug naar uw inbox. Je zou nu het. Moeten zien Een notitie pictogram op het lint wanneer de Huis tabblad is geselecteerd.
Nadat u OneNote hebt geactiveerd, kunt u dit als Outlook-taakbeheer gebruiken door taken in Outlook te maken en deze op te slaan in OneNote of taken in OneNote te maken en ze op te slaan in Outlook. Laten we beginnen!
Het eerste dat u wilt doen, is OneNote openen op uw bureaublad:
 Merk op dat OneNote is georganiseerd in notebooks. Elke notebook bevat secties en elke sectie bevat Pages.
Merk op dat OneNote is georganiseerd in notebooks. Elke notebook bevat secties en elke sectie bevat Pages. Zoals u kunt zien, heb ik al een toegevoegd notitieboekje riep Project XYZ om OneNote voor ons te gebruiken. Ik heb er ook een paar toegevoegd secties (soms mappen genoemd) naar de notebook. De secties die ik heb toegevoegd, worden genoemd vergaderingen, Notulen, Correspondentie, en taken. Aan de rechterkant ziet u een plaats voor een lijst met Pages in het gedeelte dat momenteel open is, het is het groene gedeelte. (Er staan nog geen pagina's op de lijst omdat we ze niet hebben gemaakt.)
Maak en benoem uw eigen notitieblokken en secties op basis van uw organisatiebehoeften.
U kunt vanuit OneNote een taak toevoegen aan uw Outlook takenlijst. Hier is hoe:
Begin met het openen van het juiste gedeelte in de juiste notebook. In dit geval begin ik met de taken sectie open in de Project XYZ map. (Ik heb al een reeds bestaande taak toegevoegd genaamd Dien het XYZ-projectwerk in naar deze sectie. U kunt het zien op de lijst met pagina's aan de rechterkant.)
 Nadat u een nieuwe taak heeft toegevoegd, typt u de naam van de taak naast het selectievakje.
Nadat u een nieuwe taak heeft toegevoegd, typt u de naam van de taak naast het selectievakje.Klik op het selectievakje naast de Taken doen pictogram in het lint. Een selectievakje, dat een nieuwe taak voorstelt, verschijnt op een lege pagina in het gedeelte dat u hebt geopend.
Typ een beschrijving van de taak in de lege ruimte naast het selectievakje.
 De taaknaam moet de taak beschrijven, zodat u deze later kunt terugvinden.
De taaknaam moet de taak beschrijven, zodat u deze later kunt terugvinden.Als u klaar bent, klikt u op Outlook-taken pictogram in het lint. Kies in het vervolgkeuzemenu een tijdspanne voor wanneer u de taak aan de Outlook-takenlijst wilt toevoegen. Als u een specifieke datum wilt plannen, selecteert u de gewoonte keuze. De vooruitzichten Nieuwe taak vensterweergaven:
 Vul de details in Outlook in Nieuwe taak venster.
Vul de details in Outlook in Nieuwe taak venster.Nu is het tijd om de taakdetails in te vullen:
Wanneer je klaar bent met het invullen van de nieuwe Taak venster, sluit het door op de te klikken X in de rechterbovenhoek van het venster. Zorg ervoor dat u uw wijzigingen opslaat wanneer Outlook hierom vraagt.
Als u de taak wilt bekijken die u zojuist in OneNote hebt gemaakt, opent u uw MS Outlook-takenlijst. U ziet de taak die u zojuist hebt gemaakt in de takenlijst. De details verschijnen in het paneel aan de rechterkant:
 Merk op dat de taakbeschrijving een hyperlink bevat naar de OneNote-pagina die we hebben gebruikt om de taak te maken.
Merk op dat de taakbeschrijving een hyperlink bevat naar de OneNote-pagina die we hebben gebruikt om de taak te maken.U kunt nu met de taak in Outlook werken, net als elke taak die u met de taakhulpmiddelen van Outlook hebt gemaakt, als u dat wilt. Voor meer informatie over werken met de Nieuwe taak venster, bekijk deze tutorial:
Gebruik OneNote als Outlook-taakbeheer door taken die in Outlook zijn gemaakt op te slaan in OneNote. Hier is wat te doen:
Begin met uw e-mailinbox open en open uw Te doen lijst. (Klik op de Meer pictogram onderaan de Navigatie paneel en selecteer taken in het pop-upmenu.)
Selecteer een taak die u in Outlook hebt gemaakt in de lijst. Voor ons voorbeeld heb ik een taak gemaakt met de naam Woon trainingsseminar bij in MS Outlook:
 U kunt een taak die in Outlook is gemaakt toevoegen aan OneNote.
U kunt een taak die in Outlook is gemaakt toevoegen aan OneNote.Dubbelklik op de taak die u in Outlook hebt gemaakt om deze te openen.
 Outlook-taken bevatten een OneNote-pictogram waarmee u ze kunt opslaan in OneNote.
Outlook-taken bevatten een OneNote-pictogram waarmee u ze kunt opslaan in OneNote.Klik op de Een notitie pictogram in het lint om de taak naar OneNote te verzenden. De Selecteer locatie in OneNote dialoogvenster verschijnt:
 Gebruik het Selecteer locatie in OneNote dialoogvenster om een locatie voor uw taak te kiezen.
Gebruik het Selecteer locatie in OneNote dialoogvenster om een locatie voor uw taak te kiezen.Klik op een notitieblok om een van de secties binnenin te kiezen of maak een keuze uit de Recente keuzes lijst. Wanneer u een locatie heeft gekozen, klikt u op OK knop en sluit de open taak.
Als u uw taak in OneNote wilt bekijken, opent u de notitieblok en het gedeelte waarin u die taak hebt opgeslagen. Klik op de taaknaam in de paginalijst aan de rechterkant om de pagina te openen die de taak bevat die u zojuist hebt gemaakt:
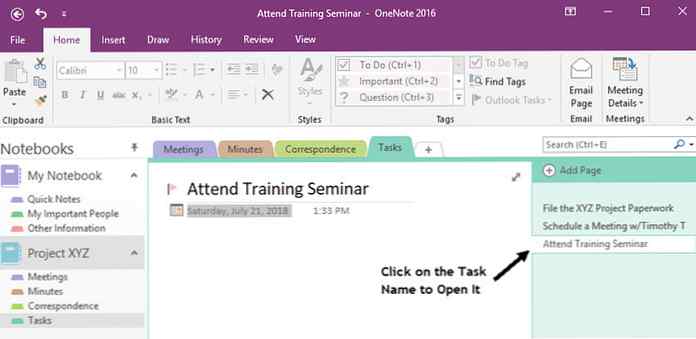 Uw taak is toegevoegd aan OneNote.
Uw taak is toegevoegd aan OneNote.U kunt een e-mail opslaan in OneNote waar u notities over kunt maken, geplande taken op basis van deze en meer.
Begin met uw e-mailinbox open. Selecteer het bericht of de berichten die u wilt opslaan in OneNote:
 Selecteer het Outlook-e-mailbericht dat u in OneNote wilt opslaan.
Selecteer het Outlook-e-mailbericht dat u in OneNote wilt opslaan.Klik op de Een notitie pictogram in het lint om het geselecteerde bericht naar OneNote te verzenden. De Selecteer locatie in OneNote dialoogvenster verschijnt:
 Kies de locatie waar u het geselecteerde e-mailbericht wilt opslaan.
Kies de locatie waar u het geselecteerde e-mailbericht wilt opslaan.Klik op de locatie waar u de e-mail wilt opslaan en klik vervolgens op OK. OneNote opent een nieuwe pagina met uw e-mailadres erop in het notitieboek en de sectie die u hebt gekozen:
 OneNote kan u helpen bij het opslaan en organiseren van uw belangrijke Outlook-e-mailberichten.
OneNote kan u helpen bij het opslaan en organiseren van uw belangrijke Outlook-e-mailberichten.Zodra u de gewoonte hebt om OneNote te gebruiken om informatie op te slaan, kunnen uw notebooks vol raken. U maakt zich misschien zorgen dat u niet kunt vinden waarnaar u op zoek bent. Maar OneNote heeft een behoorlijk nuttige zoekfunctie. Laten we dat van dichterbij bekijken.
Begin met het openen van OneNote:
 Als u bent vergeten waar u informatie hebt opgeslagen in OneNote, gebruikt u de Zoeken tool kan je helpen het te vinden.
Als u bent vergeten waar u informatie hebt opgeslagen in OneNote, gebruikt u de Zoeken tool kan je helpen het te vinden.Ik wil de e-mail vinden die ik zojuist heb opgeslagen in OneNote, maar ik kan me niet herinneren waar ik deze heb geplaatst. Ik weet dat het de woorden bevat "dank je,"Dus typ ik die woorden in de Zoeken gereedschap en druk op de invoeren sleutel als ik klaar ben. De Zoeken tool brengt me rechtstreeks naar de OneNote-pagina waar ik de e-mail heb opgeslagen:
 De Zoeken tool heeft een bericht gevonden waarnaar ik op zoek was.
De Zoeken tool heeft een bericht gevonden waarnaar ik op zoek was.U kunt tijd besparen op uw projectbeheertaken door het vergaderminuutproces te automatiseren. U kunt een vergadering in uw Outlook-agenda verbinden, aantekeningen maken op die vergadering en deze notities e-mailen naar de andere mensen die de vergadering hebben bijgewoond toen de vergadering voorbij was.
Laten we leren hoe:
Begin met het openen van uw MS Outlook-agenda:
 U kunt vergaderingen vanuit uw MS-agenda toevoegen aan OneNote.
U kunt vergaderingen vanuit uw MS-agenda toevoegen aan OneNote.Raadpleeg deze zelfstudie voor meer informatie over het gebruik van de Microsoft Outlook Agenda-tool:
Zoek de vergadering die u aan OneNote wilt toevoegen en dubbelklik erop om het te openen Uitgenodigd evenement venster. In dit geval gaan we de. Openen Computertraining op nieuwe software ontmoeting die ik heb opgezet als een voorbeeld:
 Deze vergadering staat open in het iknvited Event venster in Outlook.
Deze vergadering staat open in het iknvited Event venster in Outlook.Zodra de Uitgenodigd evenement venster is open, verbindt het met OneNote door op te klikken Een notitie pictogram in het lint. Merk op dat het zegt Meeting Notes Meeting. Er verschijnt een dialoogvenster met de vraag of u dit wilt Deel notities met de vergadering of Maak zelf notities:
 De Notulen in het dialoogvenster kunt u kiezen tussen vergadernotities maken op een gedeelde OneNote-notitieblok of deze meenemen in een privé-notitieblok.
De Notulen in het dialoogvenster kunt u kiezen tussen vergadernotities maken op een gedeelde OneNote-notitieblok of deze meenemen in een privé-notitieblok.Kies een van de volgende:
Selecteer de Maak zelf notities keuze. De Selecteer locatie in OneNote dialoogvenster verschijnt:
 Kies de juiste notitieblokken en sectie voor uw vergadernotities.
Kies de juiste notitieblokken en sectie voor uw vergadernotities.Klik op een notitieblok om een van de secties binnenin te kiezen of maak een keuze uit de Recente keuzes lijst. Wanneer u een locatie heeft gekozen, klikt u op OK knop en sluit de open vergadering. Een nieuwe pagina met uw vergaderinformatie wordt geopend in de OneNote-sectie en de notitie die u zojuist hebt geselecteerd:
 De vergaderinformatie is toegevoegd aan OneNote.
De vergaderinformatie is toegevoegd aan OneNote.Maak notities op de open pagina in OneNote onder de Notes titel.
Als de vergadering voorbij is, kunt u uw notities delen met iedereen die de vergadering heeft bijgewoond door op de knop te klikken E-mail Pagina pictogram in het lint:
 Gebruik de E-mailpagina pictogram om uw vergadernotities naar de deelnemers aan de vergadering te sturen.
Gebruik de E-mailpagina pictogram om uw vergadernotities naar de deelnemers aan de vergadering te sturen.Een Outlook-bericht wordt geopend met de vergaderingsinformatie en aanwezigen bovenaan en uw aantekeningen onderaan:
 U kunt toevoegen aan het e-mailbericht van de vergadering of het verzenden zoals het is.
U kunt toevoegen aan het e-mailbericht van de vergadering of het verzenden zoals het is.Als u klaar bent, klikt u op de Sturen knop aan de linkerkant om de notities van de vergadering naar de aanwezigen te sturen.
Of u nu een bedrijfseigenaar of een zakelijke professional bent, e-mail is een belangrijk communicatiemiddel. Het is belangrijk om ervoor te zorgen dat uw e-mails zo professioneel mogelijk zijn. Deze tutorials kunnen helpen:
Vergeet niet om je aan te melden voor de Tuts + Business-nieuwsbrief en ons gratis eBoek te pakken: De ultieme gids voor inbox zero master. Het zit vol met inbox-organisatiestrategieën en moordende tips om al uw inkomende e-mail efficiënter te beheren.

Zoals u ziet, kunnen OneNote en Outlook samen veel projectbeheertaken aan. Door deze hulpmiddelen samen te gebruiken, kunt u effectiever werken. U hebt net geleerd hoe u MS OneNote kunt activeren en gebruiken in combinatie met Microsoft Outlook om uw Outlook-e-mail, Outlook-taken, vergaderingen en andere informatie te ordenen.
U hebt ook ontdekt hoe u OneNote als Outlook-taakbeheer gebruikt. Ik heb uitgelegd hoe u e-mail opslaat in OneNote-mappen. Bovendien hebben we een coole tijdbesparende tip doorgenomen voor het opslaan van vergaderinformatie in OneNote en het gebruiken van OneNote om zowel vergaderingnotulen te nemen als die vergaderminuten te verspreiden naar deelnemers aan de vergadering.
Gebruik je OneNote en Outlook samen? Zo ja, welke productiviteitstips voor OneNote heeft u met betrekking tot het gebruik van de hulpprogramma's voor projectbeheertaken? Deel uw antwoorden in de opmerkingen hieronder.
