 Share
Share
AirPlay is veruit een van de meest populaire functies van de Apple TV. Op iOS-apparaten kunt u eenvoudig audio en video naar een Apple TV streamen, zodat u met vrienden en familie een film op uw televisie kunt kijken. Op de Mac is het echter niet zo eenvoudig. In deze zelfstudie laten we u zien hoe u AirPlay bijna elke audio- en video-inhoud van uw Mac naar uw Apple TV AirPlay.
Als je films of tv-programma's wilt bekijken die je in je iTunes-bibliotheek hebt, is streaming via AirPlay ongelooflijk eenvoudig om te doen.
Open iTunes en selecteer de film of tv-show die u wilt bekijken en klik vervolgens op Spelen.

Nadat de film is gestart, selecteert u de AirPlay menu van de werkbalk bovenaan en selecteer uw Apple TV. Na enkele ogenblikken ziet u de video op uw tv verschijnen en geeft iTunes het apparaat weer waarmee u momenteel bent verbonden.

Als alternatief kunt u ook de AirPlay menu van de afspeelwerkbalk die wordt weergegeven wanneer u met de muis over de videoweergave beweegt.

Zoals u kunt zien, is het afspelen van video vanuit iTunes ongelooflijk eenvoudig. Hoewel iTunes slechts een bepaald aantal videoformaten ondersteunt, is het misschien de beste optie als je graag onverenigbare videobestanden converteert met een app zoals Handrem en vervolgens importeert in je iTunes-bibliotheek..
Geïntroduceerd in Mountain Lion en ondersteund op Macs die medio 2011 zijn geïntroduceerd, kan OS X nu wat we op het scherm van onze Mac zien, naar onze Apple TV, inclusief audio, spiegelen. Als er niets anders is, kunnen we het gebruiken om elk type video-inhoud te bekijken dat we willen via onze Apple TV.

AirPlay Mirroring kan worden ingeschakeld via het menubalkpictogram of via de tonen voorkeuren in Systeem voorkeuren.

Indien geactiveerd, kunt u selecteren of u de schermresolutie van de Apple TV wilt afstemmen op wat uw Mac momenteel heeft of dat u het beeldscherm van uw Mac wilt koppelen aan uw Apple TV.

Als u de eerste optie selecteert, zal uw Apple TV niet echt overeenkomen met de resolutie, maar zal deze eenvoudigweg worden geëmuleerd, omdat uw Mac in staat is tot veel hogere resoluties dan de meeste televisies.
Als u de tweede optie selecteert, wordt het beeldscherm van uw Mac verkleind tot dezelfde resolutie als uw Apple TV momenteel uitvoert, waardoor alles groter lijkt.
Nu we het beeldscherm van onze Mac spiegelen, wordt alles wat je doet op je Mac ook weergegeven op je Apple TV, inclusief videoweergave. Audio wordt ook naar je Apple TV gestuurd, dus als je naar een video gaat kijken, hoor je de audio via je tv en niet via je Mac, die zich in een andere kamer bevindt.
AirPlay Mirroring is de beste all-round oplossing, aangezien elke video die je Mac kan afspelen, ook direct op je Apple TV te zien is. Het nadeel is dat je Mac niet kan worden gebruikt, dus als je iemand bent die graag op het web surft tijdens het kijken van een video, is dit misschien niet de ideale oplossing.
Voor degenen zonder een Mac die AirPlay-mirroring ondersteunen, wees niet bang. Er is een veel veelzijdiger app die dezelfde ervaring biedt die werkt op de meeste Core 2 Duo Macs met Snow Leopard en hoger, genaamd AirParrot.

In tegenstelling tot AirPlay Mirroring kan AirParrot niet alleen uw scherm spiegelen, maar het ook uitbreiden en selectief spiegelen aan afzonderlijke apps.
AirParrot kost $ 9,99 en er is een proefversie beschikbaar.
Bezoek de AirParrot-site en download de gratis proefversie die slechts 20 minuten per keer kan worden gebruikt.
De installatie sleept de app eenvoudigweg naar de toepassingen map.
Zodra u de app start, wordt er een menu weergegeven in uw menubalk waar u de instellingen van AirParrot kunt configureren. Dit omvat de Apple TV die je wilt gebruiken (als je er meer dan één hebt), de weergave-opties die je wilt gebruiken (of je nu gewoon je Mac-display wilt spiegelen of uitbreiden) en als je wilt opnemen audio.
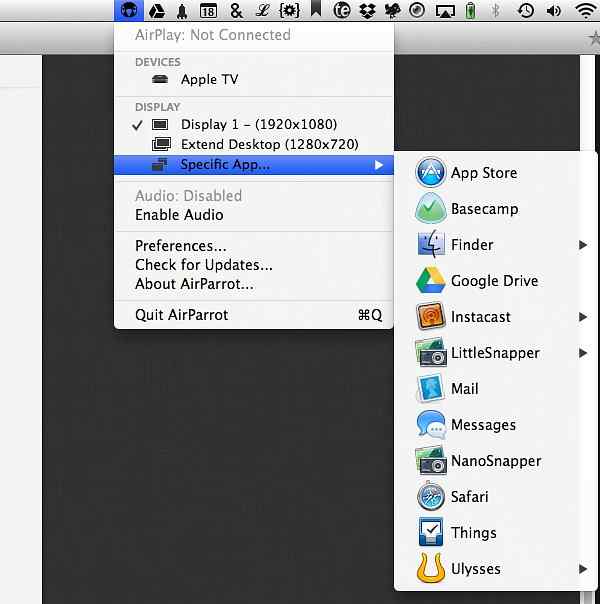
Selecteer uw Apple TV in het menu en uw display begint ermee te spiegelen. Als je ook audio wilt streamen, zorg er dan voor dat je de optie in het menu selecteert.
Wat AirParrot onderscheidt van Airplay Mirroring, is de mogelijkheid om afzonderlijke apps te spiegelen in plaats van uw hele scherm. Zoals ik eerder al zei, betekent AirPlay Mirroring dat je je Mac niet echt kunt gebruiken als je een film probeert te bekijken, omdat alles wat je op de Mac doet, wordt weerspiegeld op de Apple TV. Met AirParrot kunt u slechts één app, zoals QuickTime Player, selecteren om naar uw Apple TV te streamen, zodat u kunt blijven werken op uw Mac.
Als u een afzonderlijke app wilt spiegelen, selecteert u de app die u wilt mirroren in de app Specifieke apps menu van AirParrot.
Een ding om te onthouden is dat het het weerspiegelt precies, inclusief venstergrootte. Als je een video in een klein venster afspeelt, zie je dat op je Apple TV, zij het met een zwarte achtergrond. Voor de beste resultaten, neem je het venster op volledig scherm en laat het in een andere ruimte draaien.
Voor video die niet in uw iTunes-bibliotheek staat, heeft uw Mac geen mogelijkheid om hem via AirPlay te streamen. Gelukkig is er een geweldige app van derden genaamd beamer die deze functionaliteit kan toevoegen aan onze Mac.

Beamer is £ 12 en biedt een eenvoudige oplossing om vrijwel elk videoformaat van je Mac naar je Apple TV te streamen, niet alleen inhoud die officieel wordt ondersteund.
Je kunt Beamer downloaden door de Beamer-site te bezoeken en de proefversie te downloaden. Zonder een licentie is Beamer beperkt tot 15 minuten afspelen, dus je bent vrij om het uit te proberen en als je iets wilt blijven gebruiken, ga dan eenvoudig terug naar de site en koop een licentie.
Het installeren van Beamer is net zo eenvoudig als het naar de. Te slepen toepassingen map.
Nadat u Beamer heeft gestart, krijgt u een eenvoudig venster te zien waarin u wordt gevraagd een filmbestand erop te slepen.

Als u één Apple TV op hetzelfde netwerk hebt, maakt Beamer automatisch verbinding zonder interactie. Als u meer dan één Apple TV heeft, kunt u kiezen met welke u wilt streamen Controle> Verzenden naar menu.
Zoek een videobestand dat je wilt spelen en sleep het eenvoudigweg naar het venster. Het afspelen begint zodra het klaar is.
De Apple TV ondersteunt slechts een klein aantal videobestanden en codecs, voornamelijk Apple's voorkeur voor H.264 en MPEG-4. Beamer werkt door elk incompatibel videobestand te transcoderen naar een dat de Apple TV ondersteunt. Als Beamer een video moet transcoderen, vereist dit een enorme hoeveelheid processorkracht, omdat je Mac in feite een video van het ene formaat naar het andere converteert en tegelijkertijd alle video's streamt. Als u op een draagbare Mac werkt, moet u ervoor zorgen dat deze op het stopcontact is aangesloten, want dan raakt uw batterij behoorlijk snel leeg.
Tot nu toe hebben we vrijwel elk videoformaat dat we op onze Mac hebben opgeslagen kunnen streamen naar onze Apple TV. Een functie die iOS-apparaten hebben, is om elk compatibel videobestand van sites zoals Vimeo en YouTube rechtstreeks via AirPlay te kunnen afspelen.

HUDTube is £ 2,99 in de Mac App Store en biedt een manier om Vimeo- en YouTube-clips naar je Apple TV te streamen.
Hoewel de Apple TV ingebouwde apps heeft die dit kunnen doen, vertrouwt het op zoeken en vind ik dat de zoekfunctionaliteit veel te wensen overlaat. Bovendien hebben we de neiging om de clips te vinden die we willen bekijken met behulp van onze Mac, hoe dan ook.
De app kan ook alle QuickTime-compatibele bestanden streamen die op je Mac zijn opgeslagen, maar mogelijk niet in iTunes. Als je alternatieve videoformaten van AirPlay, zoals MKV- of AVI-bestanden, wilt gebruiken, kun je Beamer het beste gebruiken.
HUDTube is alleen beschikbaar om de Mac App Store te kopen, dus je kunt geen gratis proefversie gebruiken voordat je deze gebruikt.

Start HUDTube en je ziet een app die doet denken aan QuickTime Player. Zoek een YouTube-clip die je wilt afspelen op je Apple TV en sleep het adres van Safari naar de speler of kopieer het adres en plak het in de app met behulp van de Bewerken> Plakken en spelen keuze.

De YouTube-clip wordt binnen enkele seconden in de app afgespeeld. Zodra het spel is gestart, klikt u met de rechtermuisknop en selecteert u de optie om het naar uw Apple TV te streamen.

In tegenstelling tot onze eerdere ervaring met AirPlay, stopt HUDTube de video niet die op de Mac wordt afgespeeld en hebben we geen controle over het afspelen van video op de Apple TV via de Mac. U kunt het videovenster zelfs sluiten en het zal het afspelen op uw Apple TV hervatten totdat u de app afsluit.
HUDTube bevat een aantal handige browser-extensies voor beide Safari en Google Chrome, een oplossing met één klik bieden om Vimeo- en YouTube-clips rechtstreeks in HUDTube te openen, zodat we deze naar onze Apple TV kunnen streamen.
Om de extensies te installeren, gebruikt u gewoon de HUDTube> Browseruitbreiding installeren menu en selecteer de gewenste browserextensie.
Na installatie kun je op de werkbalkknop drukken die wordt weergegeven wanneer je een YouTube-clip gebruikt en deze wordt automatisch in HUDTube geopend om vervolgens naar je Apple TV te streamen.

Er is geen enkele oplossing voor AirPlay op de Mac, omdat het echt afhangt van wat je op je televisie wilt kijken. Voor de meeste gebruikers zou ik aanraden om al je video-inhoud binnen iTunes te houden, omdat dit de eenvoudigste oplossing is voor AirPlaying-video-inhoud, maar je moet er wel voor zorgen dat je eerst alle incompatibele videoformaten converteert.
Voor iedereen die iTunes niet wil gebruiken voor het afspelen van video of de meeste video's in alternatieve indelingen heeft, dan beamer zou je beste keuze zijn.
Hoewel HUDTube een geweldige manier is om Vimeo- en YouTube-bestanden op je Mac te delen, kun je, als je een iOS-apparaat hebt, net zo goed profiteren van iCloud-tabbladen in Safari en eenvoudig je iOS-apparaat gebruiken om de video te streamen. Als u geïnteresseerd bent in het gebruik van iCloud-tabbladen, raadpleegt u onze zelfstudie over hoe u deze kunt gebruiken.
Over het algemeen biedt AirParrot de meest veelzijdigheid, maar het is misschien niet voor iedereen. Ik moedig iedereen die al deze apps wil verkennen, verder aan om hun gratis proefversies te gebruiken en te kijken welke de beste optie biedt, omdat iedereen anders verschillende gebruikseisen zal hebben.
Wat uw vereisten ook zijn, u zult waarschijnlijk merken dat een van deze apps zeker in de pas zal komen en u een geweldige AirPlay-ervaring biedt vanaf uw Mac.
