 Share
Share
Hoewel Time Machine een zeer handig en eenvoudig te gebruiken hulpprogramma is, is het een goede gewoonte om niet al uw digitale eieren in één mand te plaatsen. Verder, wanneer u een upgrade van uw harde schijf uitvoert, zorgt het klonen van de oude schijf voor een volledig naadloze overgang naar de nieuwe. Al uw wachtwoorden, apps, bestanden, enz. Zullen precies zo zijn als u verwacht.
Ik wil je laten zien hoe je het Shareware (niet-geclipte, onbeperkte demo) programma Carbon Copy Cloner gebruikt om een back-up van je bestanden te maken. Carbon Copy Cloner gebruiken is iets meer betrokken dan Time Machine, maar het voordeel van het maken van een exact, opstartbaar duplicaat is de extra inspanning meer dan waard.
Naarmate computers een grotere rol in ons leven hebben gekregen, is de behoefte aan het veilig opslaan van digitale herinneringen belangrijker dan ooit geworden. In tegenstelling tot tastbare objecten zoals foto's, brieven en ansichtkaarten, kan een harde schijf vol digitale 0's en 1's gemakkelijk worden verwijderd of gewoon uit het oog worden verloren, omdat de technologie in de loop van de tijd verbetert. Ik heb bijvoorbeeld nog steeds een lade vol diskettes die zijn geformatteerd voor de Amiga, ondanks dat ik die computer jarenlang niet heb gehad. Hoewel het niet onmogelijk is om mijn gegevens van ze te krijgen, is het een hoofdpijn en daarom heb ik het voor onbepaalde tijd uitgesteld. Dit zal waarschijnlijk niet het geval zijn met Mac OS X, want het is een veel wijdverspreider besturingssysteem, maar het is nog steeds de moeite waard om na te denken over hoe toekomstbestendig je back-upsysteem in de komende jaren zal zijn.
Er is veel te overwegen bij het maken van een back-up van uw gegevens en de beste aanpak hangt af van uw behoeften. Hoewel meer standaard back-uphulpprogramma's zoals Time Machine op zich al geweldig zijn, is het een goed idee om een exact duplicaat van uw harde schijf te bewaren. Op deze manier wordt elk afzonderlijk bestand en elke systeemvoorkeur op uw externe harde schijf opgeslagen, precies zoals het werd gekopieerd, met het extra vermogen om vanaf deze schijfkopie te kunnen opstarten mocht er een calamiteit plaatsvinden en zou uw harde schijf verloren, gestolen of gestolen zijn. vernietigd.
Het maken van de feitelijke back-up is echter slechts de eerste stap die nodig is om uw gegevens te beveiligen, omdat een externe harde schijf gemakkelijk fysiek kan worden beschadigd door brand, aardbevingen of overstromingen. In het ideale geval bewaart u een archiefkopie van de back-up op een andere veilige locatie, zoals een kantoorkluis of het huis van een vertrouwd familielid - dit hoeft niet elke dag gedaan te worden, maar een maandelijkse routine wordt aanbevolen. Als dit niet praktisch is, overweegt u op zijn minst een off-site cloudgebaseerde back-up van 'worst case-scenario'-bestanden, zoals uw meest dierbare foto's, wachtwoorden en belangrijke informatie. De komende iCloud-service van Apple zal binnenkort een revolutie teweegbrengen in de manier waarop we denken aan online gegevensopslag, maar tot die tijd is er Dropbox.
Volg de handleiding op onze zustersite Web.AppStorm om aan de slag te gaan met Dropbox.
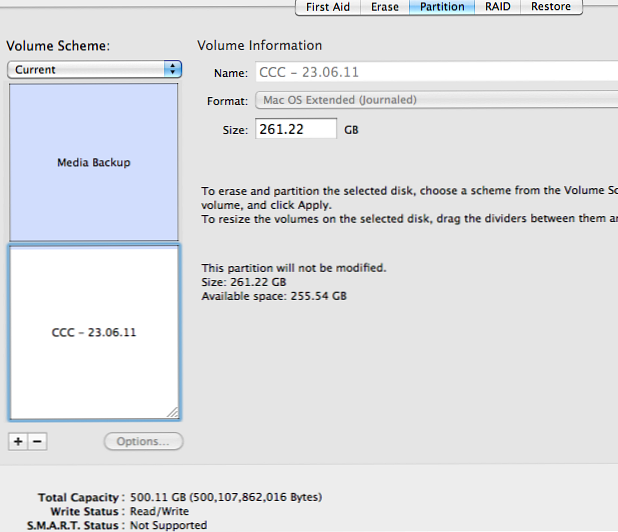
Ten eerste hebben we ergens een back-up naar nodig, dus sluit een externe harde schijf aan en start het "Schijfhulpprogramma" op je Mac op. Splits nu je externe harde schijf (de "Doelschijf") zodat je een partitie hebt met voldoende ruimte om de hoofd harde schijf van je Mac (de "Bronschijf") te huisvesten, met een paar gigabytes over voor een goede hoeveelheid. Zoals je ziet, heb ik mijn CCC gelabeld - een afkorting voor Carbon Copy Cloner - en heb ik de datum ingevoegd. Zorg ervoor dat u uw drive formatteert als "Mac OS Extended (Journaled)".
Tip: Het wordt ten zeerste aanbevolen om een back-up te maken naar een externe harde schijf in plaats van een secundaire interne schijf, omdat deze fysiek van uw Mac kan worden verwijderd

Ga naar Bombich om een gratis kopie van Carbon Copy Cloner te bemachtigen en het eenvoudige installatieproces te doorlopen. Na de installatie kunnen we onze eerste back-up maken, dus start het programma.
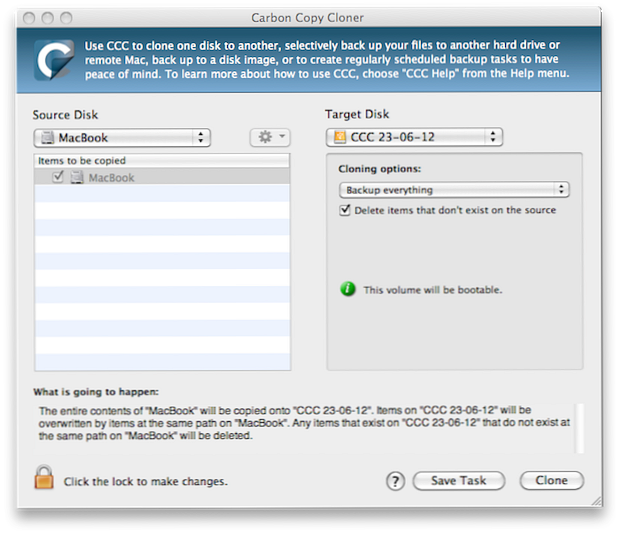
Zoals je ziet, is de interface van CCC vrij eenvoudig en ongecompliceerd. Het is extreem belangrijk om ervoor te zorgen dat de juiste "Bronschijf" en "Doelschijf" zijn geselecteerd. Dus voor "Bronschijf" moeten we de harde schijf van onze Mac selecteren en in de "Doelschijf" de vrije partitie selecteren die eerder in het Schijfhulpprogramma is gemaakt. Klik ten slotte op het vak 'Items verwijderen die niet bestaan in de bron'.
Neem even de tijd om de informatie te lezen, vooral onder het kopje 'Wat gaat er gebeuren?'
Klik nu op "Kloon" en u ontvangt nog een waarschuwing, zoals hieronder getoond. Ervan uitgaande dat alles in orde is, ga je gang en maak back-ups van je harde schijf!

Het back-upproces duurt een tijdje, afhankelijk van de snelheid van uw harde schijf en of het een USB-verbinding of Firewire is. Mijn MacBook Pro neemt iets meer dan twee uur in beslag om het back-upproces te voltooien bij gebruik van een USB 2.0-verbinding met een standaard Western Digital 5400 RPM externe harde schijf.
Nu je een back-up hebt gemaakt van de volledige harde schijf van je Mac, kun je er desgewenst in booten. Om dit te doen, schakelt u eenvoudig uw Mac in terwijl de externe harde schijf is aangesloten en houdt u de toets "Optie" (of alt) ingedrukt net nadat u de computer hebt ingeschakeld. Je ziet nu de vaste schijf van je Mac als opstartoptie, samen met je nieuw gemaakte Carbon Copy Cloner-partitie. Selecteer dit en je Mac zal net zo normaal opstarten, zij het aanzienlijk langzamer als je USB uit loopt.

Het hierboven beschreven proces is slechts de meest basale back-upoptie die Carbon Copy Cloner te bieden heeft. De Help-documentatie die is meegeleverd met CCC onder Help -> Carbon Copy Cloner Help is een zeer nuttige bron en geeft duidelijke instructies over het implementeren van incrementele back-ups, het plannen van back-ups en meer.

Carbon Copy Cloner kan elk uur, dagelijks, wekelijks en maandelijks geplande back-ups maken. Als u een back-up wilt instellen, voert u de stappen uit die nodig zijn om een back-up van uw schijf te maken, zoals eerder beschreven, maar selecteert u 'Taak opslaan' in plaats van op 'Kloon' te klikken..
Nu verschijnt het vak "Planning", zoals hierboven te zien is. Ik heb mijn back-up een keer per week ingesteld, laat op zondagavond / maandagochtend. Dit gebeurt alleen als mijn externe harde schijf is geplaatst.
Tip: CCC kan zelfs worden gevraagd om een back-up te maken bij het invoegen van een toegewezen externe harde schijf.
Een worstcasescenario-situatie; de installatie van je Mac is kapot en veel programma's zijn beschadigd. Alle pogingen om het besturingssysteem te repareren zijn mislukt.
U begint met het opstarten van uw CCC-back-up, zoals hierboven beschreven. Als uw Mac eenmaal volledig is geladen, voert u Carbon Copy Cloner uit en kiest u zorgvuldig uw instellingen. "Bronschijf" moet nu uw CCC-back-up zijn en "Doelschijf" wordt de harde schijf van uw Mac. Ga opnieuw door de waarschuwingen en lees de tekst hieronder? Wat gaat er gebeuren ?? nog een keer.
Dit herstel zou veel minder tijd in beslag nemen dan een back-up, zodra het proces is voltooid, start je je Mac opnieuw op zonder dat de externe schijf opnieuw is aangesloten (mogelijk moet je de "Option" -toets ingedrukt houden en de eerste keer de harde schijf van je Mac selecteren).
We hebben nog maar een paar aspecten behandeld van wat Carbon Copy Cloner kan doen en als je eenmaal zeker bent van standaard en geplande back-ups, zijn er veel meer geavanceerde functies om vast te komen zitten. Niemand back-upproces is perfect, maar Carbon Copy Cloner biedt één aspect van uw back-upbehoeften. Als je merkt dat je Carbon Copy Cloner veel gebruikt, overweeg dan wat geld te doneren (minimaal $ 10) om deze geweldige software in leven te houden!
