Photoshop is een geweldig hulpmiddel om met zowel vector- als pixelvormen te werken. In deze zelfstudie demonstreren we een krachtige combinatie van vectorvormen, laagstijlen en handmatig tekenen om een fotorealistische camera te maken. Zo realistisch dat je denkt dat het gewoon een gewone foto is.
Laten we eens kijken naar de afbeelding die we gaan maken. Klik hier om het op ware grootte te zien.

Stap 1
Onze eerste stap is om wat onderzoek te doen. Deze camera is gebaseerd op een Nikon D-60 dus ga je gang en probeer te zoeken naar referentiemateriaal dat je kunt vinden. Als je deze camera hebt, plaats hem dan naast je. Probeer Google-afbeelding, eBay of de officiële pagina van Nikon om naar een afbeelding te zoeken als dat niet het geval is.
In Photoshop beginnen we met het maken van de hoofdtekst van de camera. Meestal is het gemakkelijker om te beginnen met het maken van een basisvorm en deze daar vervolgens te bewerken. Gebruik het gereedschap Afgeronde rechthoek met een straal van 20 px, selecteer de vorm in de optiebalk. Maak een rechthoek met kleur # 353a3d.
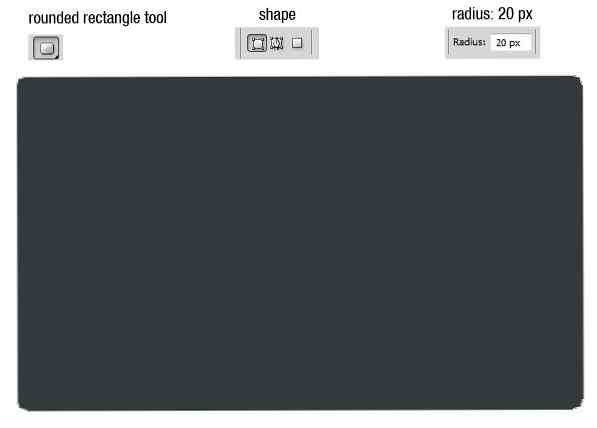
Stap 2
Kies het gereedschap Pen en klik op het pad om meer punten toe te voegen. Verplaats elk punt afzonderlijk met behulp van het gereedschap Direct selecteren totdat u de basiscamera-vorm hebt.
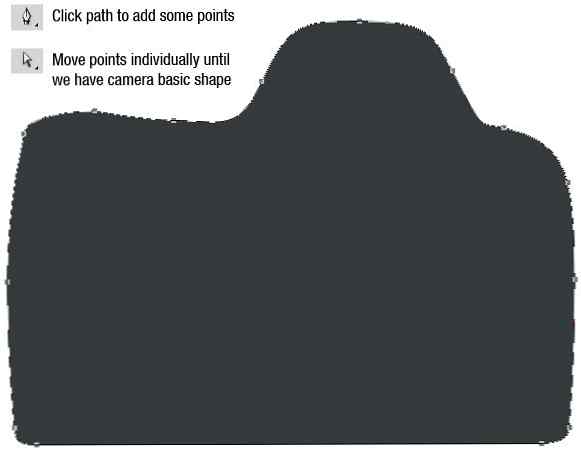
Stap 3
Dubbelklik op de vormlaag en voeg deze laagstijl toe.
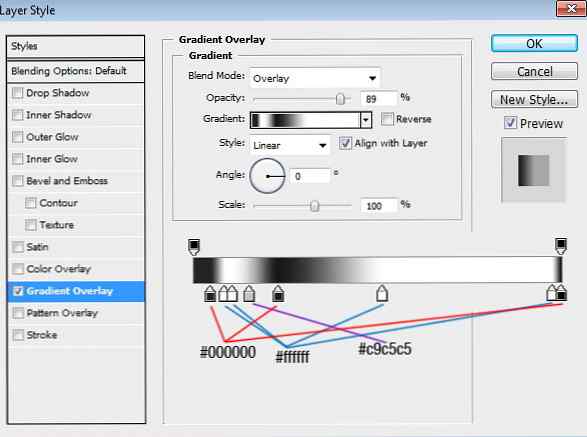
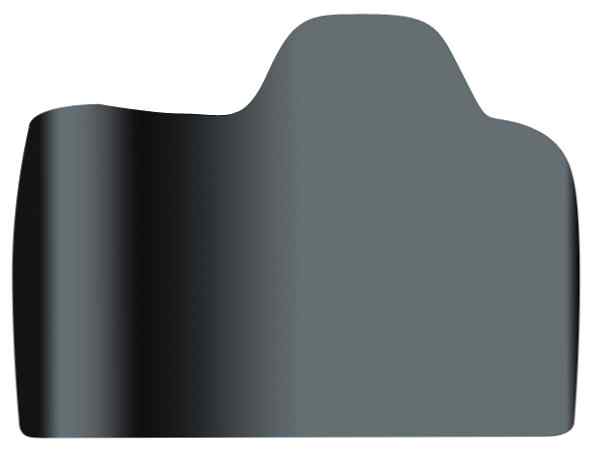
Stap 4
Soms zijn laagstijlen niet genoeg om het effect te creëren. Om het te repareren, moeten we handmatig tekenen met penseel. Maak een nieuwe laag, Cmd-klik cameravorm en klik op het pictogram Laagmasker toevoegen. Gebruik een zachte borstel en verf zwart in de aangegeven gebieden.
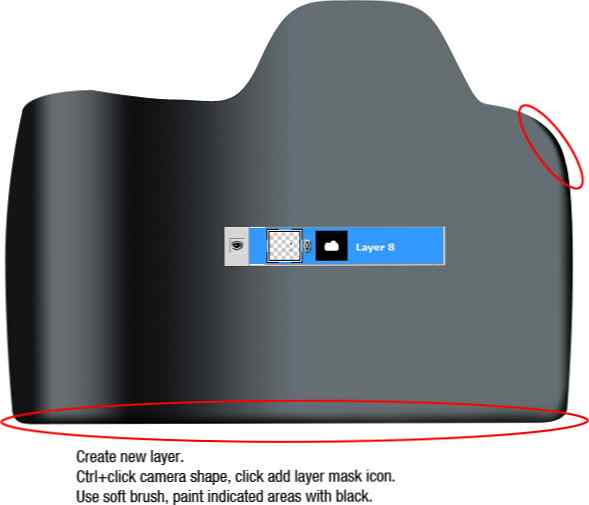
Stap 5
Laten we nu de lens maken. Open je liniaal door op Cmd + R te drukken. Klik en sleep om het midden van de lens te maken.
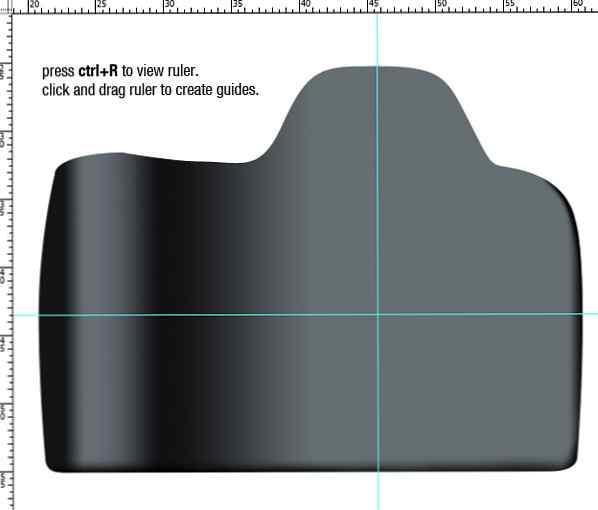
Stap 6
Activeer het ellipsgereedschap. Houd Shift en Alt ingedrukt terwijl u sleept vanaf het snijpunt van de gids om een perfecte cirkelvorm te creëren. Voeg deze laagstijlen toe.
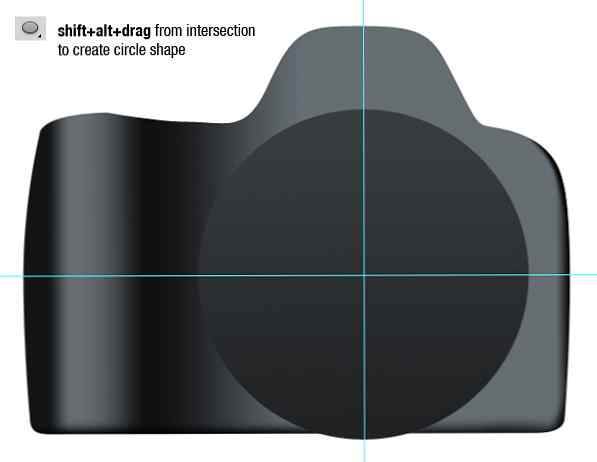
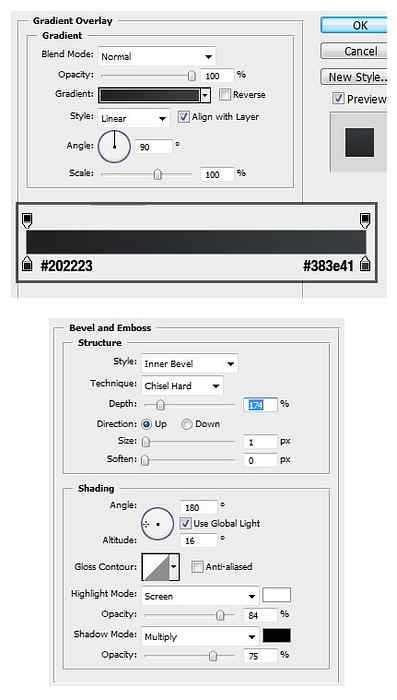
Stap 7
Dupliceer de cirkelvorm door op Cmd + J te drukken. Teken een rechthoekig pad dat de bovenste cirkelrand raakt en selecteer aftrekken.
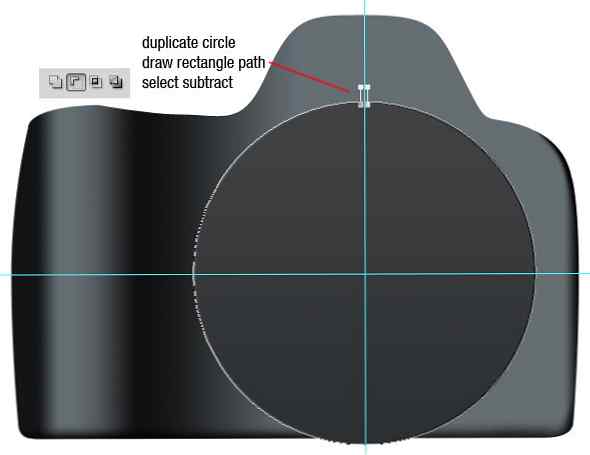
Stap 10
Druk op Cmd + Alt + T om het geselecteerde rechthoekpad te dupliceren en te transformeren. Houd Alt ingedrukt en beweeg het draaipunt (kleine stip in het midden van de transformatiekast) naar het midden van de geleider. Stel rotatie in op 5 graden. Druk op Enter om de transformatie te starten. Druk enkele malen op Cmd + Alt + T tot deze transformatie wordt herhaald. Doe dit totdat de rechthoeken een volledige cirkel vormen.
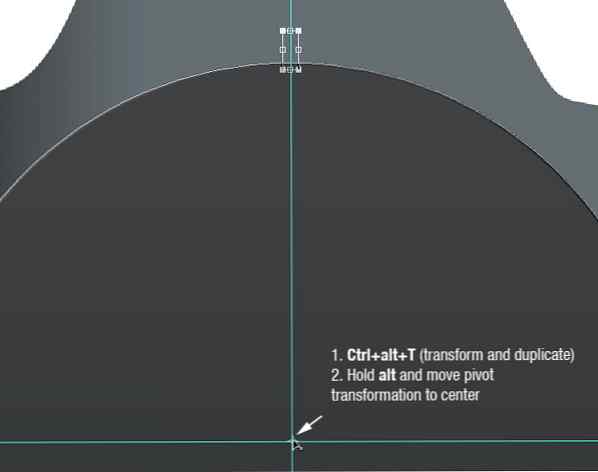
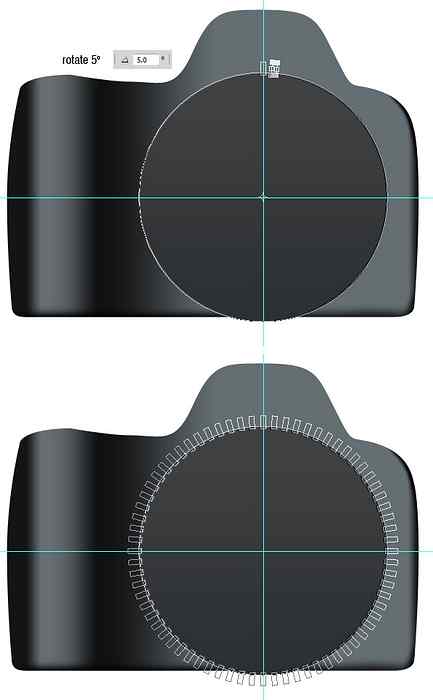
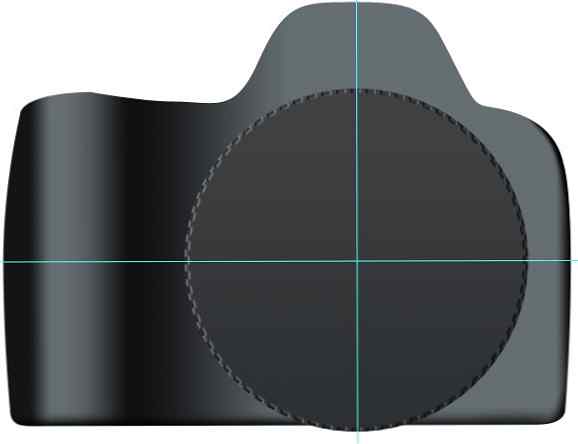
Stap 11
Teken een kleinere cirkelvorm met de kleur # a2a2a1 en voeg deze laagstijlen toe.

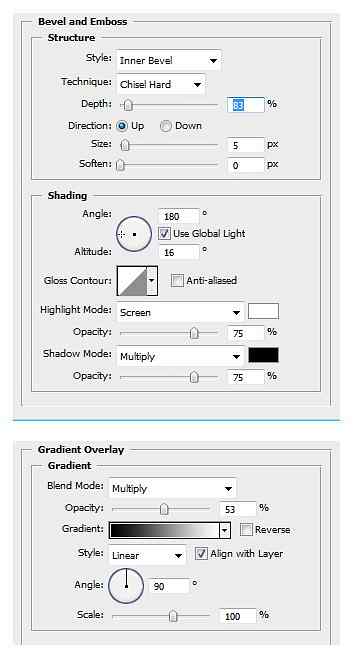
Stap 12
Maak een nieuwe laag. Druk op Cmd + Alt + G om het naar een knipmasker te converteren. Verf zwart en wit voor schaduw en markeer met een zachte borstel. Opmerking: ik heb de gids verborgen in mijn voorbeeld om u te helpen beter te zien.
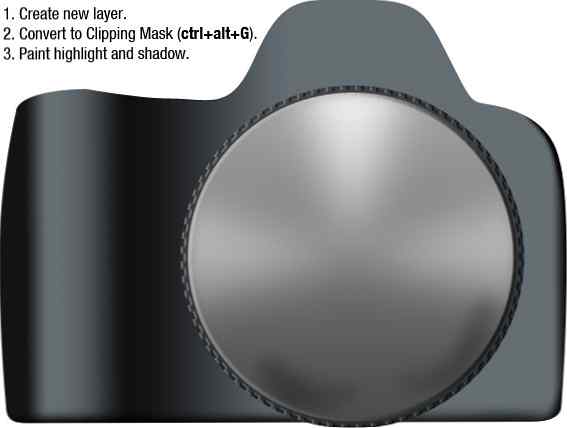
Stap 13
Teken een kleinere cirkelvorm en voeg deze laagstijlen toe.

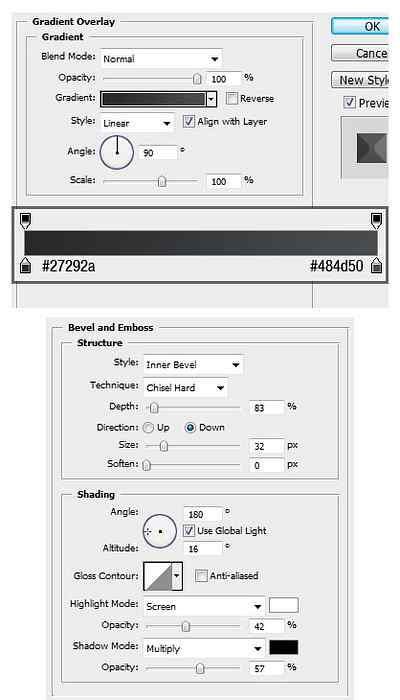
Stap 14
Nu voegen we subtiele hoogtepunten toe. Maak een nieuwe laag en maak een cirkelselectie en vul deze met wit. Druk op de pijltoetsen omhoog en links om de selectie een paar pixels te verplaatsen. Druk op Verwijderen. Klik op Filter> Vervagen> Gaussiaans vervagen. Laagdekking wijzigen in 16%.


Stap 15
Creëer een kleinere zwarte cirkelvorm.

Stap 16
Maak opnieuw een kleinere cirkelvorm. Voeg deze laagstijlen toe.

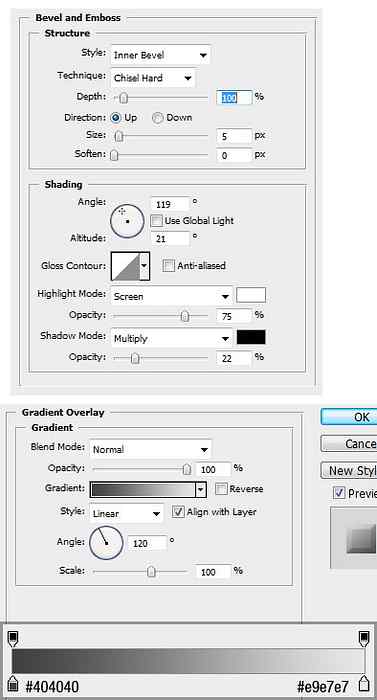
Stap 17
Maak een afgeronde rechthoek en plaats deze in het midden van de verticale hulplijn. Selecteer het pad met het padselectiehulpprogramma en kies Toevoegen aan pad in de optiebalk. Druk op Cmd + Alt + T, houd Alt ingedrukt en verplaats het draaipunt naar het midden van de lens. Gebruik in de optiebalk de rotatiegrootte 3 graden.
Druk herhaaldelijk op Cmd + Alt + Shift + T tot de rechthoek de volledige cirkel maakt.
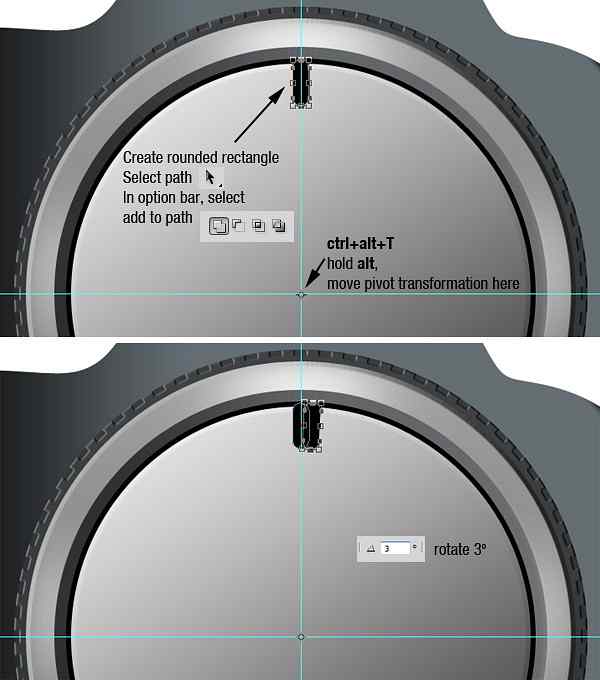

Stap 18
Voeg deze laagstijlen toe.
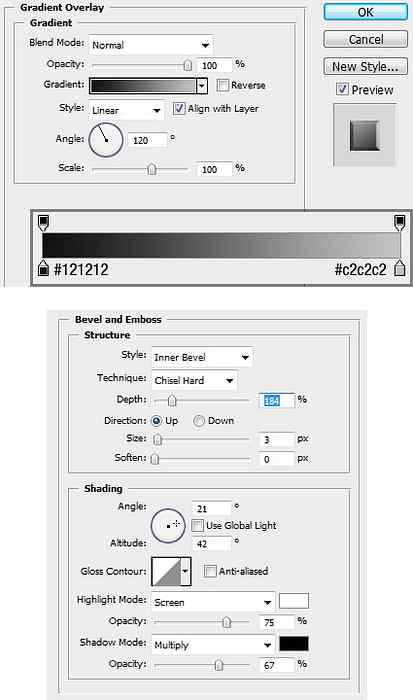

Stap 19
Maak een cirkel die het binnenste gedeelte van de vorige rechthoek bedekt. Gebruik # 2b3033 voor de kleur. Voeg deze laagstijlen toe.

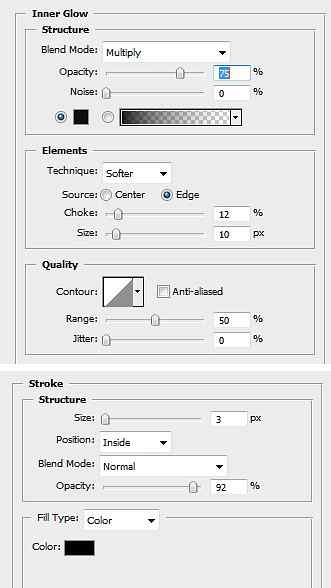
Stap 20
Creëer een zwarte cirkel die het binnenste gedeelte van de vorige cirkel bedekt. Voeg deze laagstijlen toe.

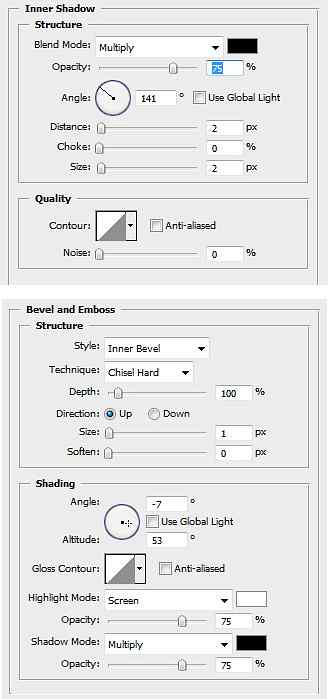
Stap 21
Maak binnen in de zwarte cirkel een ringvorm. Om dit te doen, begin je met het maken van een cirkelvorm en voeg je er nog een cirkel aan toe. Selecteer aftrekken op de optiebalk. Gebruik voor de kleur # 3b3d3e. Voeg laagstijlen toe die hieronder worden getoond.

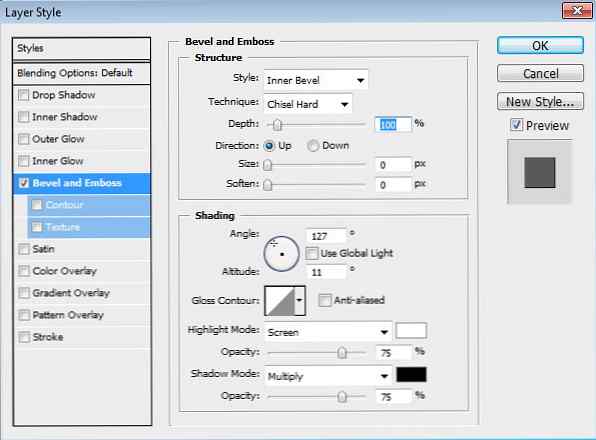
Stap 22
Maak een kleinere ringvorm en voeg dezelfde laagstijl toe.

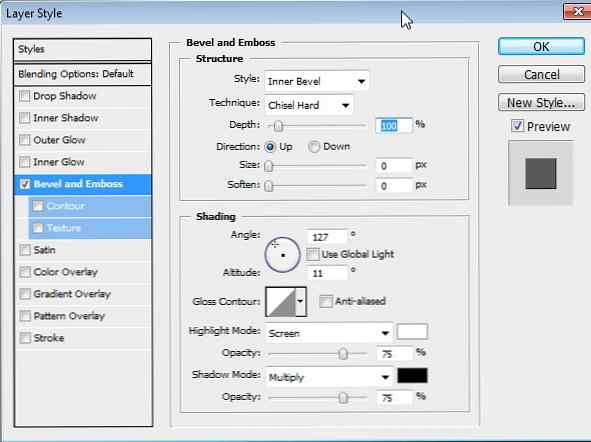
Stap 23
Voeg nog een ringvorm toe, deze keer breder en voeg deze laagstijl toe.

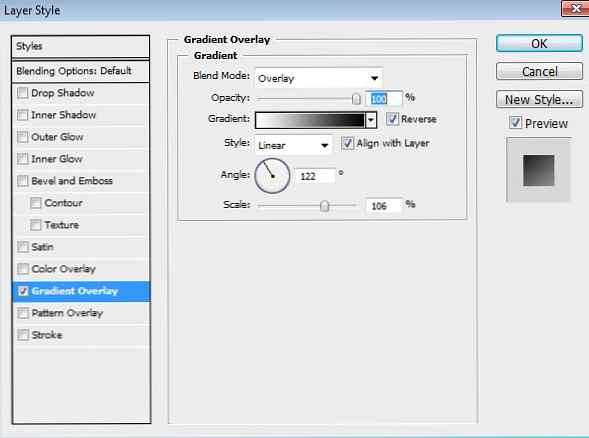
Stap 24
Maak opnieuw een ringvorm, groter dan onze laatste ringvorm. Zorg ervoor dat u een klein deel van de vorige ringvorm kunt zien. Voeg deze laagstijl toe.


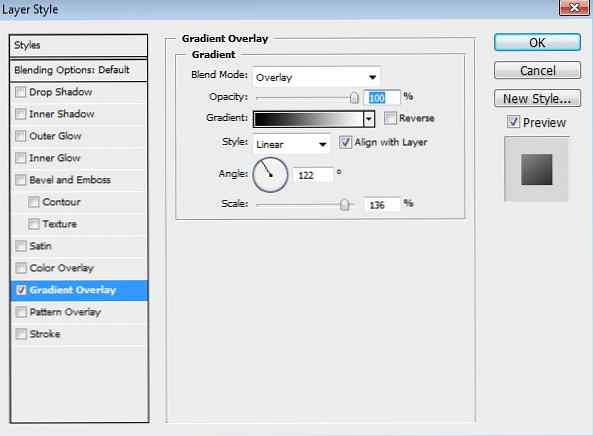
Stap 25
Maak een nieuwe laag. Maak een selectie voor de lens en vul deze met zwart. Klik op Filter> Renderen> Lens Flare. Klik op Filter> Vervagen> Gaussiaans vervagen. Klik op Afbeelding> Aanpassingen> Kleurtoon / verzadiging, schuif de hue-schuifregelaar om de kleur te wijzigen.
Maak een circulaire selectie en klik op het pictogram Laagmasker toevoegen. Verlaag de dekking van de laag tot 90%. Zoals je kunt zien, wordt dit een glazen lens.

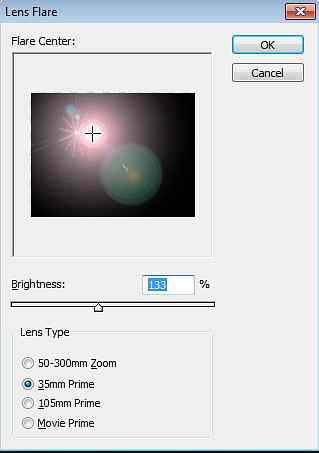
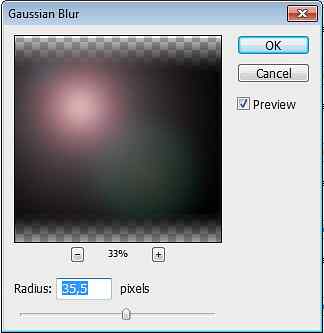
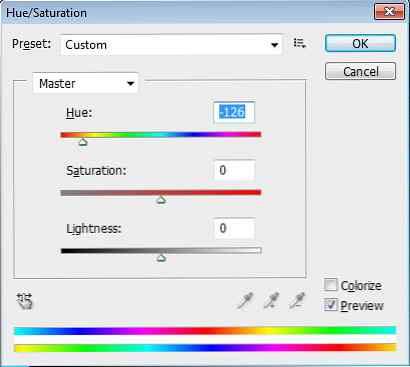

Stap 26
Creëer een kleine zwarte cirkelvorm in het midden van de glazen lens.

Stap 27
Verf wit op het midden van de lens. Gebruik een zachte borstel met lage dekking.
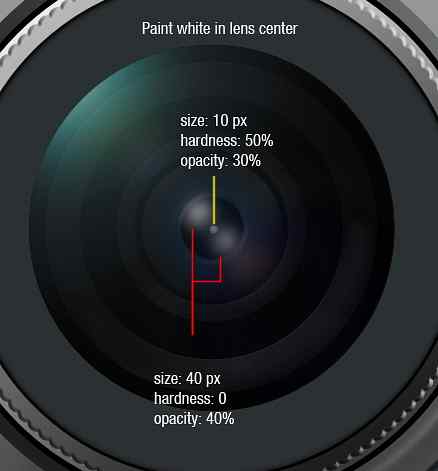
Stap 28
Maak een kleine ringvorm. Voeg deze laagstijlen toe.

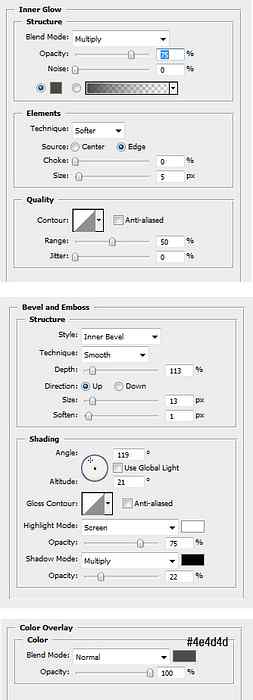
Stap 27
Maak een nieuwe laag en markeer handmatig hoogtepunten op de ring. Verf eerst met een grote zachte borstel en schilder deze dan opnieuw met een kleinere harde borstel.

Stap 28
Laten we het merk van de camera aan de lens toevoegen. Maak een cirkelpad. Activeer het gereedschap Tekst en klik op het pad. Vergeet niet dat je op het pad moet klikken dat zich niet in het pad bevindt, anders krijg je tekst binnen het pad.

Tip: om de tekstpositie aan te passen, houdt u Cmd ingedrukt en sleept u.

Stap 29
Voeg andere details toe, zoals het merk en de maat van de lens.

Stap 30
Vervolgens maken we de leren greep van de camera. Maak deze vorm. Laagstijlen toevoegen.

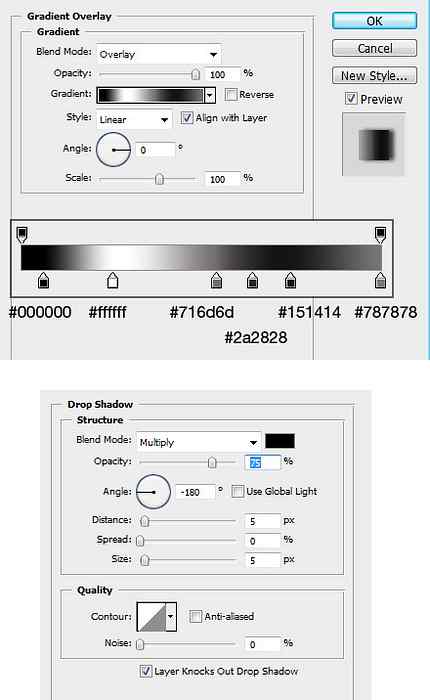
Stap 31
Voeg een leertextuur toe met behulp van deze technieken uitgelegd in deze quick tip-zelfstudie Maak je eigen lederen textuur met behulp van filters. Raak Cmd + Alt + G om het naar een uitknipmasker te converteren.

Stap 32
Maak een nieuwe laag en converteer deze opnieuw naar een knipmasker (Cmd + Alt + G). Schud handmatig in wat zwart om diepte toe te voegen aan de lederstructuur.

Stap 33
Maak deze vorm, # 35393c. Zorg ervoor dat het onder de lens zit. Laagstijlen toevoegen.

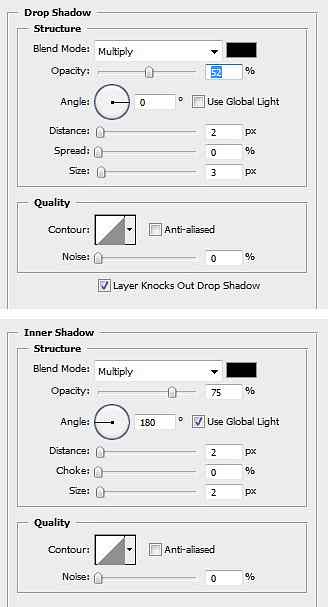

Stap 34
Maak een vergelijkbare vorm voor de andere kant. Gebruik kleur # 35393c bij deze laagstijlen.

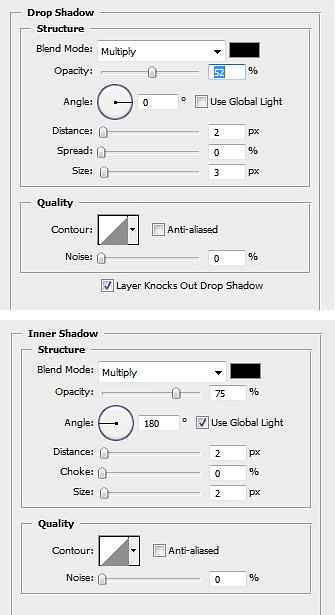
Stap 35
Maak een nieuwe laag en schilder handmatig wat zwart om diepte aan die zijde toe te voegen.

Stap 36
Vervolgens zullen we aan de flits werken. Maak deze vorm, gebruik kleur # 272c2f. Voeg deze laagstijlen toe.

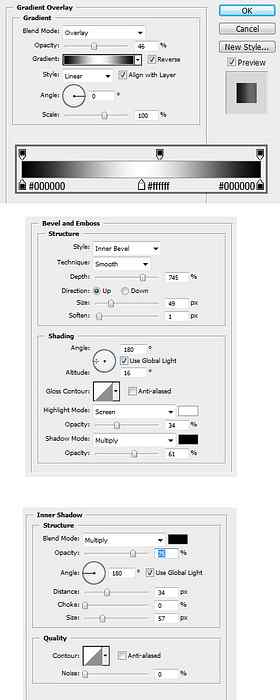

Stap 37
Maak een nieuwe laag onder de flits en beschilder wat schaduw.

Stap 38
Maak deze vorm, kleur # 0d0e10. Voeg deze laagstijlen toe.

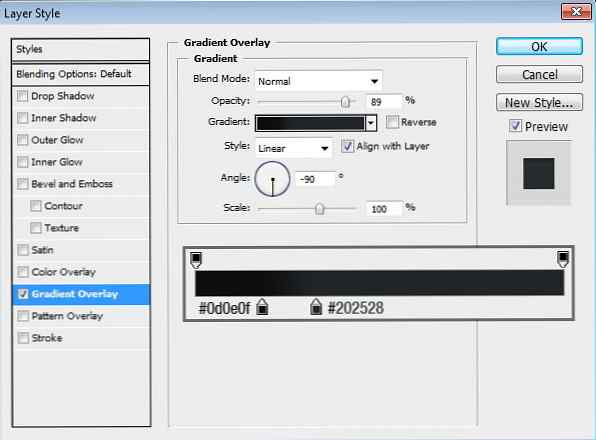

Stap 39
Selecteer het pad en druk op Cmd + Enter om het naar selectie te converteren. Maak een nieuwe laag. Klik op Bewerken> Lijn, kies wit met 1 px breedte. Klik op Filter> Bur> Gaussian Blur om de lijn te verzachten.
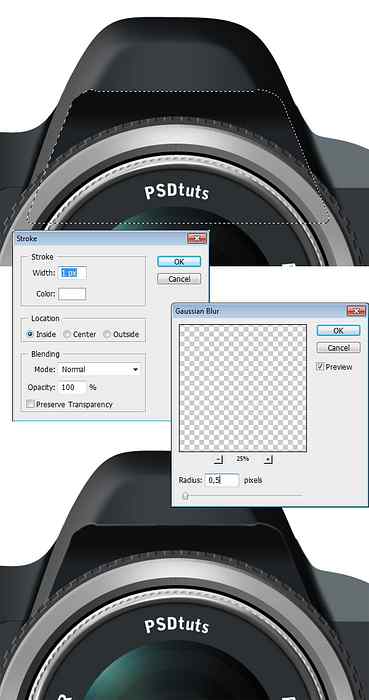
Stap 40
Nu maken we een inzetlijn. Maak een nieuwe laag en schilder deze lijn met een penseel van 1 px. Gebruik hardheid: 0%, dekking: 100% en zet vervolgens de dekking op 90%. Duplicaatlaag (Cmd + J), lijnkleur omkeren (Cmd + I). Verplaats hem met 1 px naar beneden door de verplaatsingstool te activeren en eenmaal op de neerwaartse pijltoets te drukken. Zet de laagdekking op 10%.
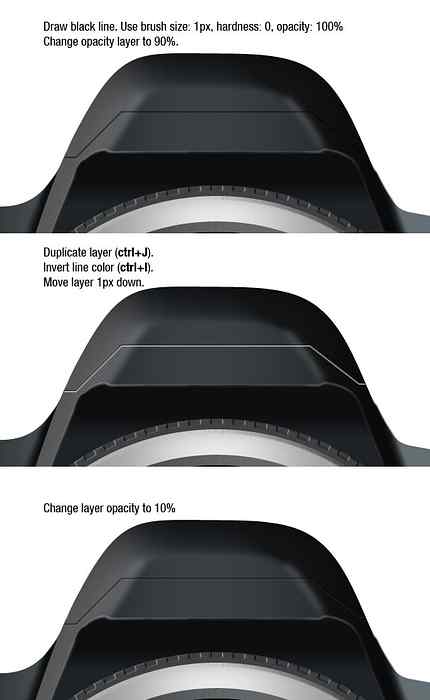
Stap 41
Maak een nieuwe laag en markeer hoogtepunten bovenop de flitser. Voeg ook de naam van het merk toe.

Stap 42
Maak naast de flitser een afgeronde rechthoek en trek deze af met een rechthoekig pad. Roteer deze vorm. Voeg deze laagstijlen toe.
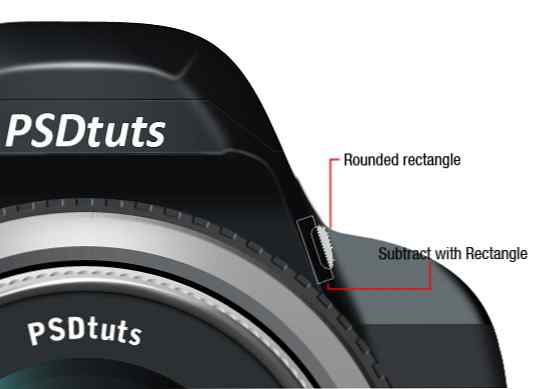
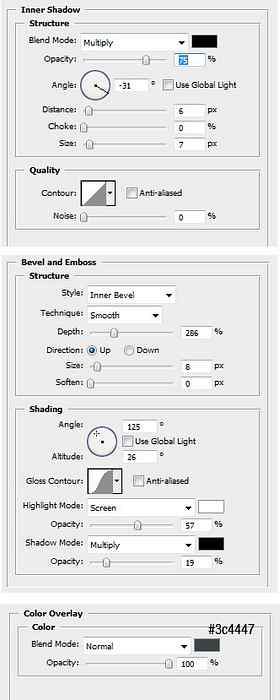

Stap 43
Teken onder de lens een kleine cirkel, # 222a2c. Trek het af met twee kruisende afgeronde rechthoeken.
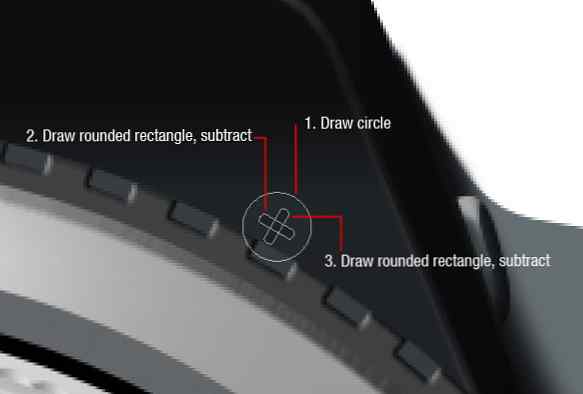
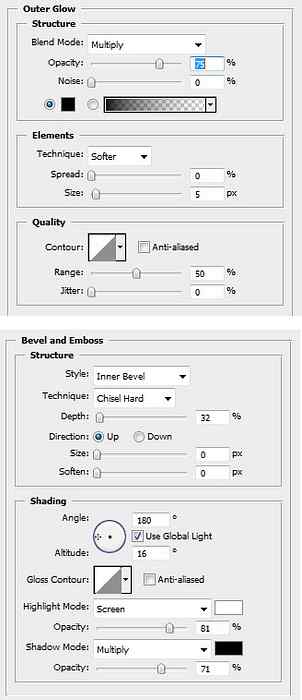

Stap 44
Activeer het verplaatsgereedschap. Houd Alt ingedrukt en sleep de schroef om het te dupliceren. Draai de nieuwe schroef een beetje om meer realisme toe te voegen.

Stap 45
Teken een driehoekige vorm bovenop de leertextuur, gebruik kleur # ee3a3a. Voeg deze laagstijlen toe.

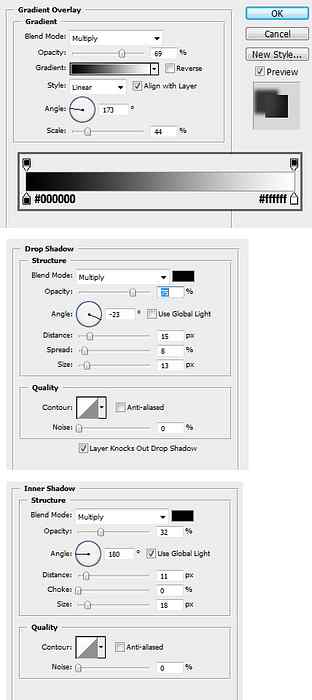
Stap 46
Teken een zeer kleine witte driehoek als hoogtepunt. Zet de dekking op 20%.

Stap 47
Maak een kleine cirkel onder de rode driehoek, gebruik # 202020. Voeg deze laagstijlen toe.

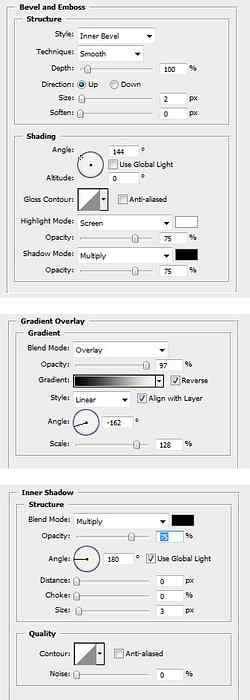
Stap 48
Teken achter de lens een cirkelvorm en voeg deze laagstijlen toe.
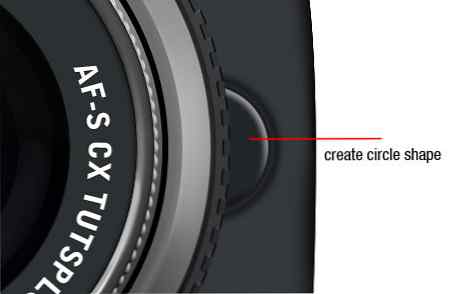
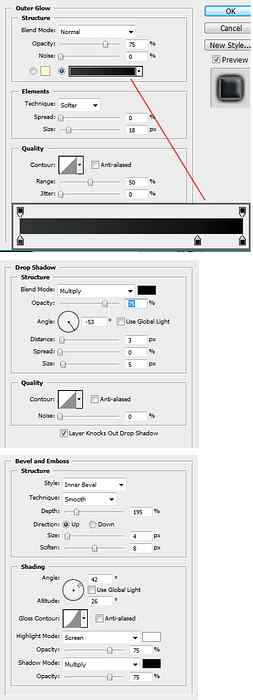
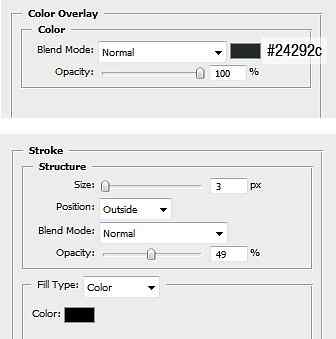
Stap 49
Teken een afgeronde rechthoek bovenop de cirkel. Voeg deze laagstijlen toe.
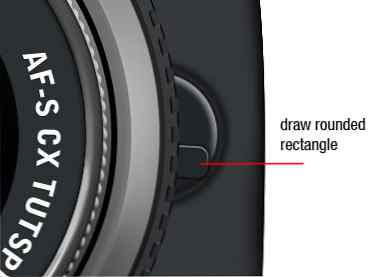
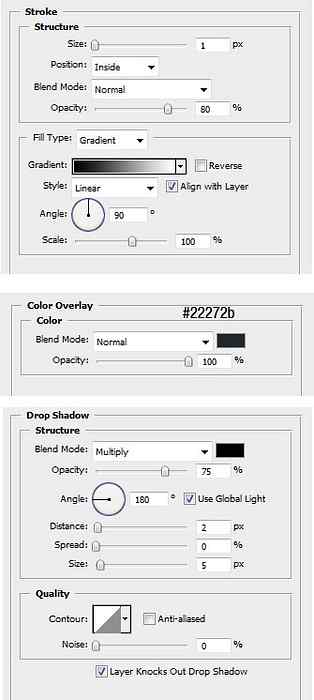
Stap 50
Teken een kleine rechthoek op de afgeronde rechthoek. Gebruik dezelfde laagstijl als in de afgeronde rechthoek.

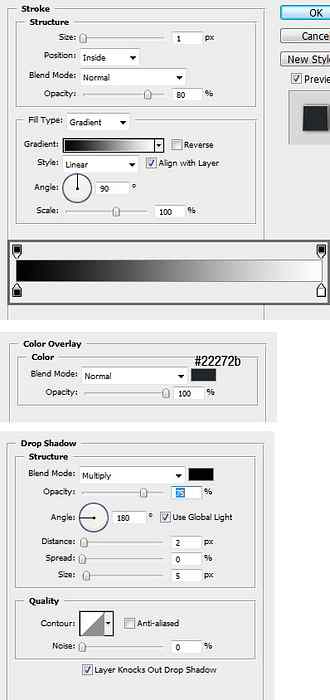
Stap 51
Maak deze vorm, # 222a2c. Voeg deze laagstijlen toe.

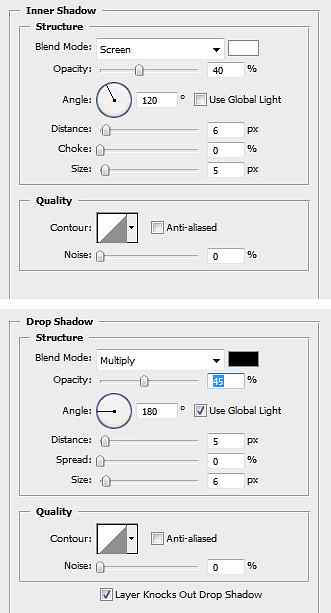
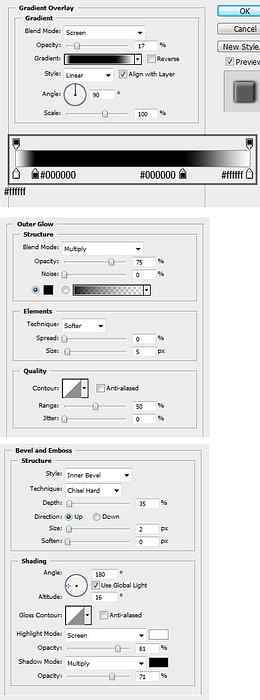
Stap 52
Dubbele vorm (Cmd + J). Maak een cirkelselectie groter dan de lensgrootte en klik vervolgens op het pictogram Laagmasker toevoegen in lagenpalet.


Stap 53
Maak een nieuwe laag. Verf wit op het bovenste deel van de vorm om een subtiele lichtzweem toe te voegen. Zorg ervoor dat je dit niet overdrijft door de dekking te verlagen naar 20%.

Stap 54
Maak deze vorm. Voeg deze laagstijlen toe.

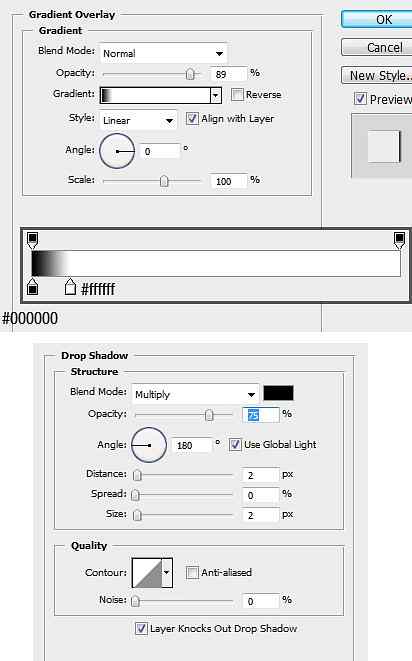
Stap 55
Dubbele vorm. Transformeer (Cmd + T) en maak het kleiner. Voeg deze laagstijlen toe.

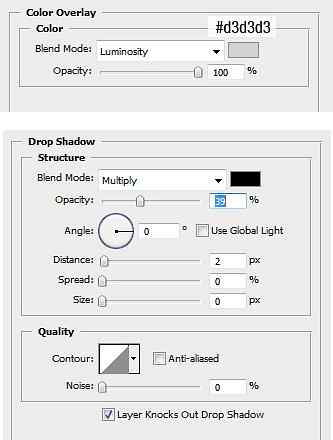

Stap 56
Voeg een brief toe. Vullaag instellen op 0% en laagstijlen en buitenbalans toevoegen.

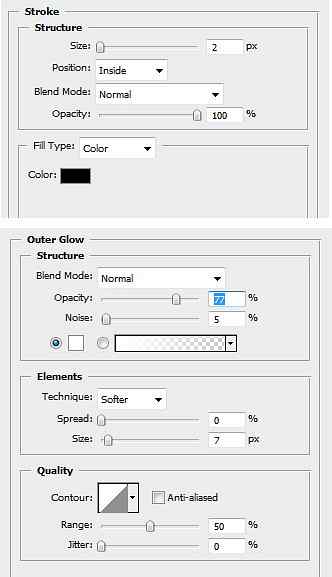
Stap 57
Voeg het modelnummer toe. Selecteer het middelste gedeelte van elk nummer en keer vervolgens de selectie om (Cmd + Shift + I). Klik op het pictogram Laagmasker toevoegen.

Stap 58
Laten we nu aan de AF-hulplamp werken. Maak een cirkelvorm. Dubbelklik laagvorm om de laagstijldialoog te openen en zorg ervoor dat je Laagmasker Verberg Effecten selecteert. Gebruik voor andere laagstijlen de onderstaande instelling.

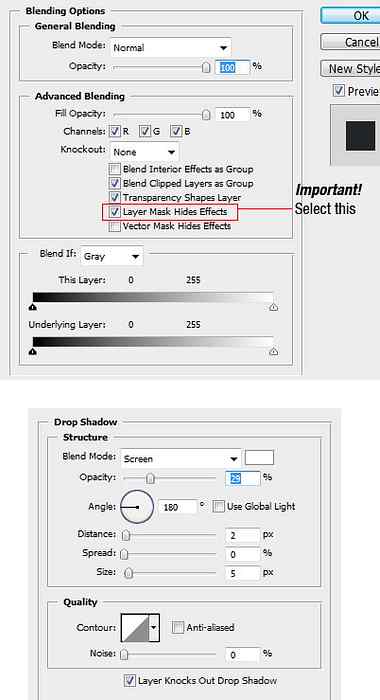
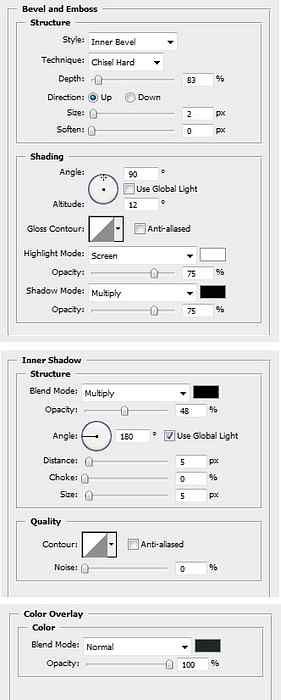
Stap 59
Breng een laag masker aan. Activeer gereedschap voor verloop en teken een zwart-wit verloop.

Stap 60
Maak een kleinere witte cirkel. Vullaag instellen op 0% en deze laagstijl toevoegen.

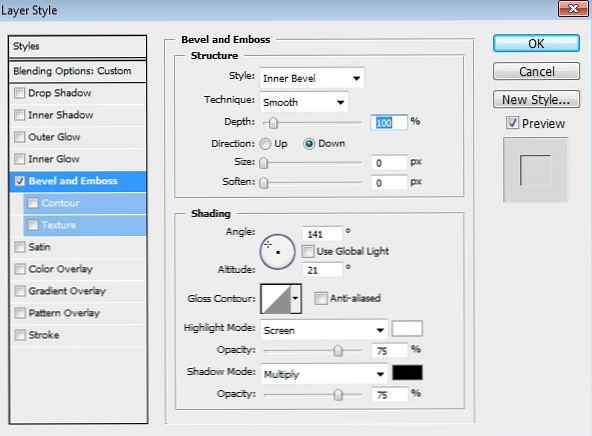
Stap 61
Dubbele cirkel. Maak het kleiner door transformatie (Cmd + T). Gebruik maat: 98%. Vul de vullaag terug naar 100%.
Voeg deze laagstijlen toe. In de instelling Pattern Overlay laadt u Nature Patterns en kiest u een van de beschikbare bladerenpatronen. Zet mengmodus op helderheid om de kleur ervan te verwijderen.

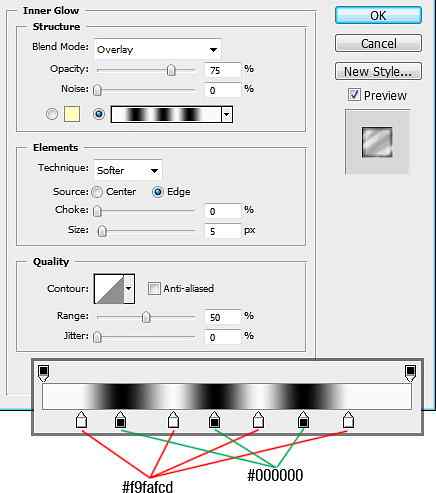
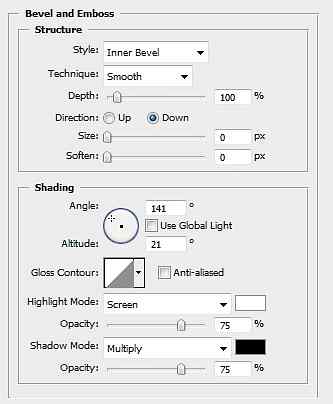
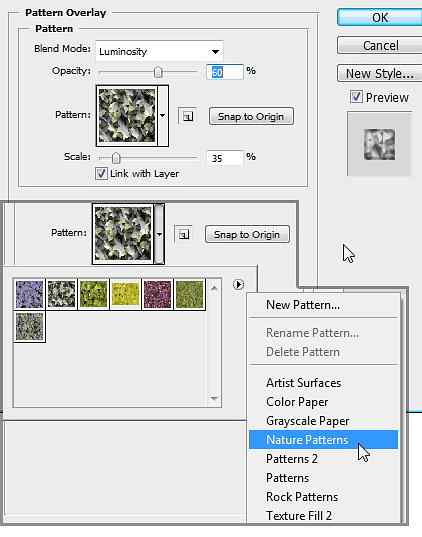
Stap 62
Dupliceer de cirkelvorm die we zojuist hebben gemaakt en maak deze kleiner.

Stap 63
Creëer een grotere cirkelvorm. Voeg deze laagstijl toe. Vulling instellen op 0%.

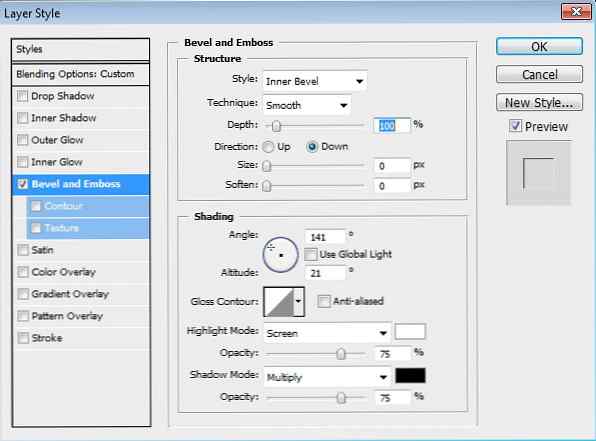
Stap 64
Laten we verder gaan met het maken van de modusselector van de camera. Maak een afgeronde rechthoekige vorm en plaats deze onder het hoofdgedeelte van de camera. Voeg deze laagstijlen toe.

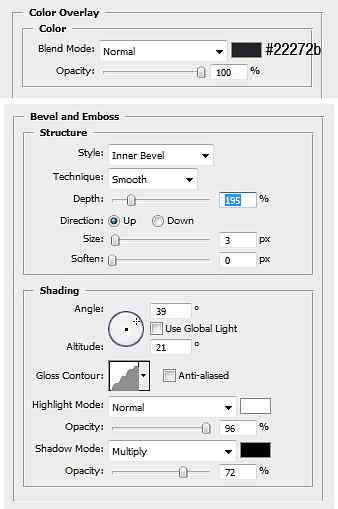
Stap 65
Maak een nieuwe afgeronde rechthoek. Transformeer (Cmd + T), klik met de rechtermuisknop en kies Perspectief. Verplaats de bovenste hoek dichterbij. Gradient-overlay toevoegen.

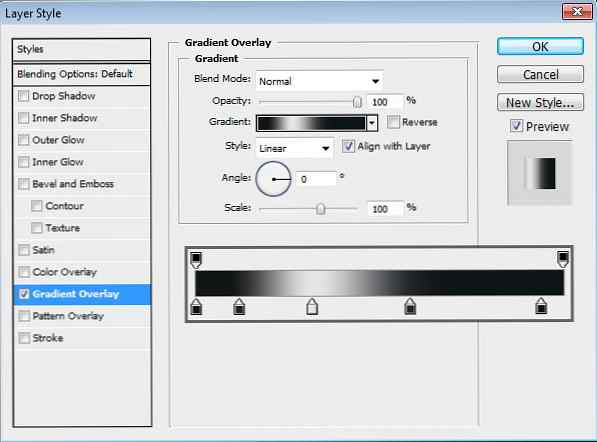
Stap 66
Dupliceer de vorm die we hebben gemaakt, verwijder de laagstijl. Maak een driehoek bovenaan en kies een kruising in de optiebalk.

Stap 67
Selecteer het pad van de driehoek. Druk op Cmd + Alt + T en verplaats het door een paar keer op de rechterpijl te drukken. Herhaal transformatie en duplicatie door herhaaldelijk op Cmd + Shift + Alt + T te drukken. Gebruik de tool voor padselectie en verplaats elk pad afzonderlijk. Rangschik de afstand van elk pad om het een mooi perspectief te geven.
Voeg laagstijlen toe zoals hieronder getoond.
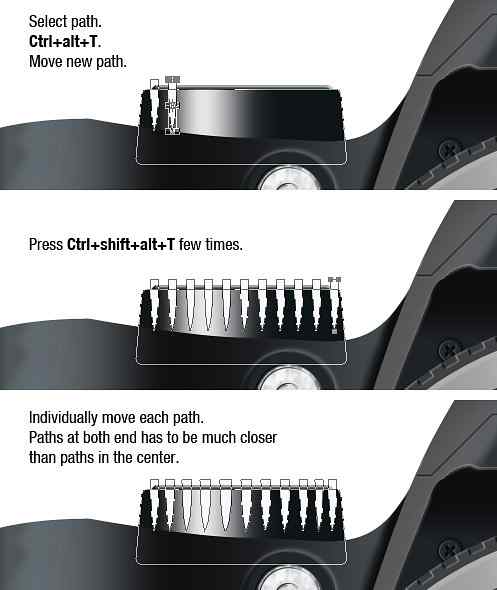
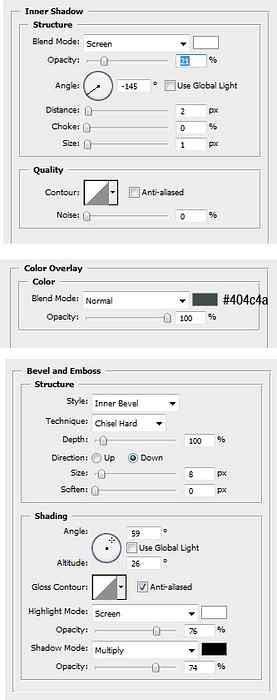

Stap 68
Maak een vorm zoals hieronder wordt getoond. Plaats het boven de camera. Voeg deze laagstijlen toe.

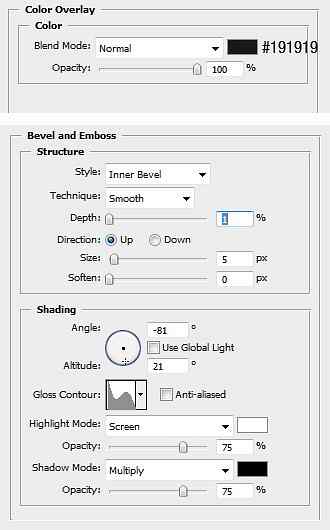

Stap 69
Creëer boven de vorm een witte ellipsvorm. Voeg deze laagstijlen toe.

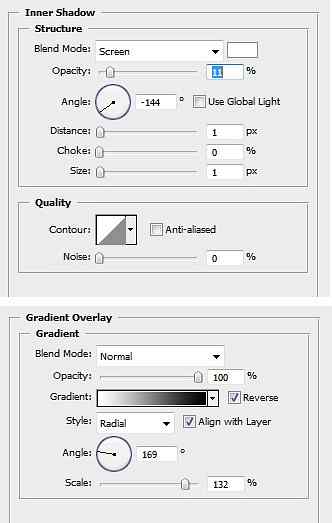
Stap 70
Maak een halve ellips onder vorige ellips. Gebruik voor zijn kleur wit. Voeg deze laagstijlen toe.

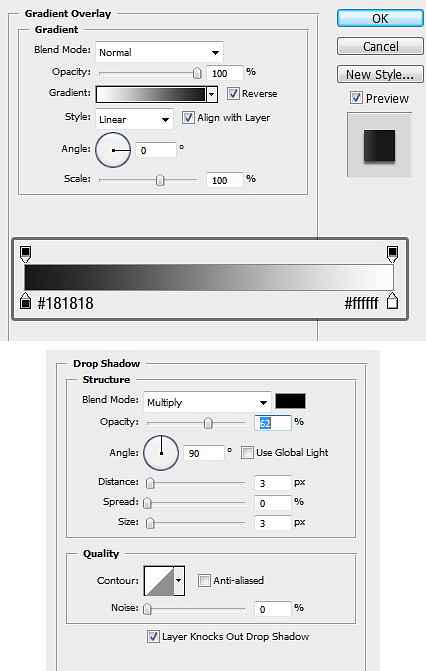

Stap 71
Maak een nieuwe laag onder de vorm en beschilder meer schaduw.

Stap 72
Creëer een kleinere ellips boven de grote ellips. Gebruik wit voor de kleur en voeg deze laagstijlen toe.
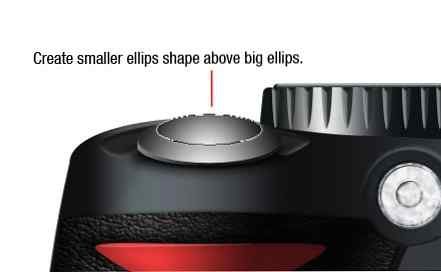
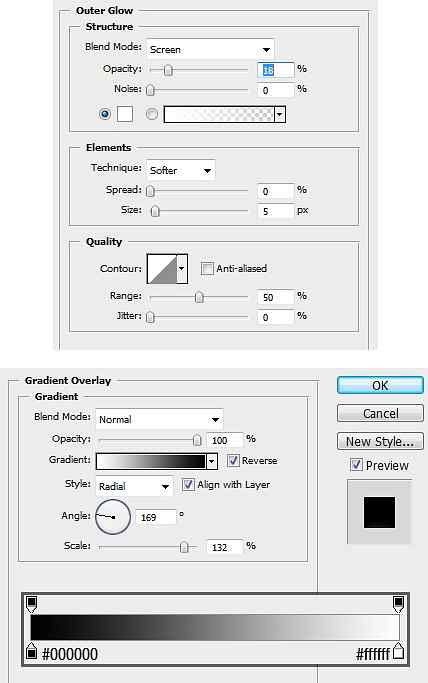
Stap 73
Maak een zwarte ellips.

Stap 74
Maak een kleinere ellips.

Stap 75
Maak nog een ellips bovenop.


Stap 76
Maak een halve ellips onder de vorige vorm. Voeg een verloopoverlay toe.

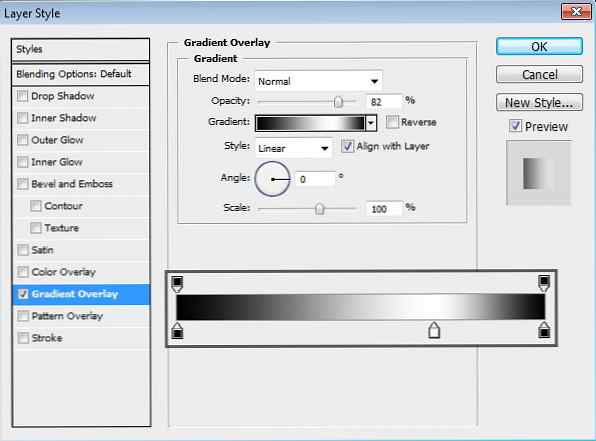

Stap 77
Teken een vorm zoals hieronder weergegeven. Voeg deze laagstijlen toe.

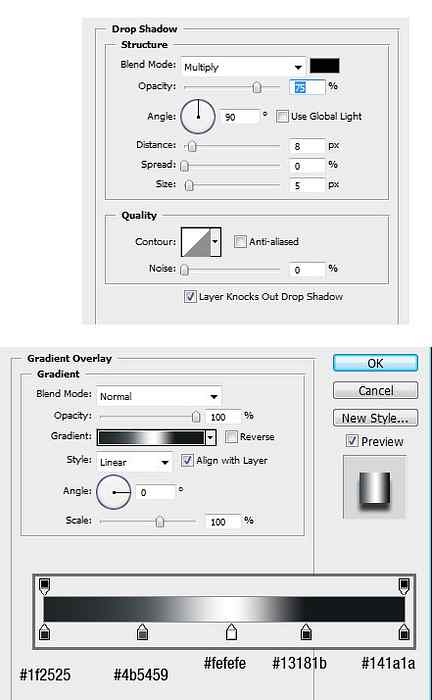
Stap 78
Teken een ellipsvorm. Voeg een rechthoekpad toe in het midden en selecteer aftrekken om het te knippen. Voeg deze laagstijlen toe.

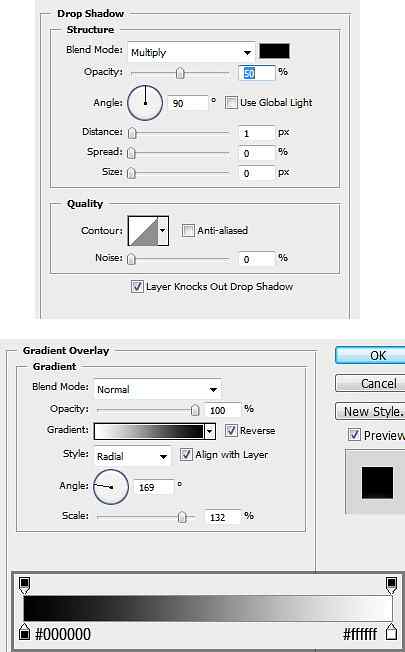

Stap 79
Teken een rechthoek. Zie onderstaande afbeelding voor zijn positie. Gradient-overlay toevoegen.

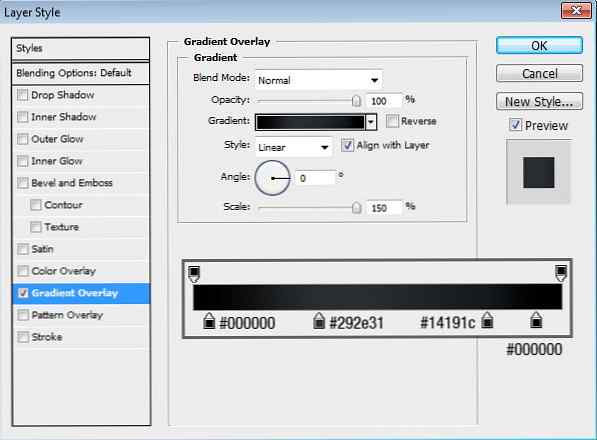
Stap 80
Teken een kleine rechthoek. Zie onderstaande afbeelding voor zijn positie. Gradient-overlay toevoegen.
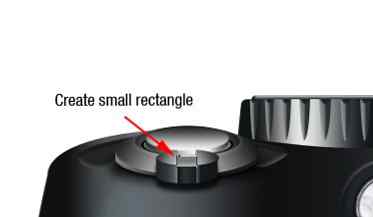
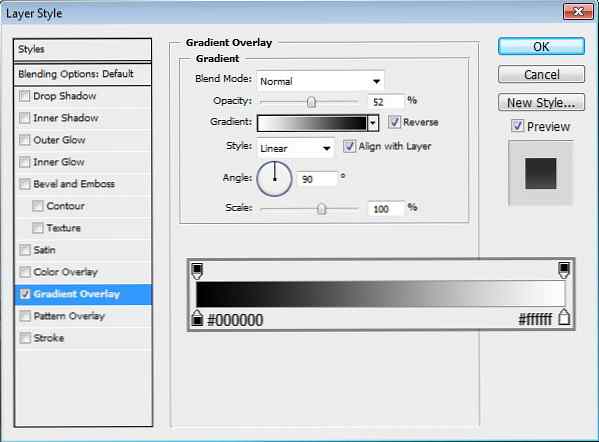
Stap 81
Maak een nieuwe laag en schilder een kleine highlight.

Stap 82
Maak een nieuwe laag. Teken wit en zwart voor hooglichten en schaduwen. Zorg ervoor dat de kleur geleidelijk vervaagt. Laagdekking wijzigen in 20%.

Stap 83
Maak een nieuwe laag. Schilder nog een hoogtepunt. Wijzig de dekking van de laag in 60%.

Stap 84
We zijn bijna klaar met de camera. Het probleem is dat de camera te prefect is. Om het een meer realistische look te geven, moeten we wat textuur toevoegen. Open het kanalenpaneel en maak een nieuw kanaal.
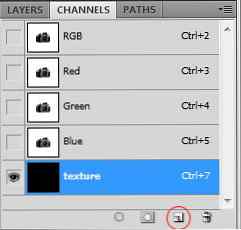
Stap 85
Klik op Filter> Ruis> Ruis toevoegen. Klik op Filter> Vervagen> Gaussiaans vervagen. Klik op Afbeelding> Aanpassingen> Drempel, schuif verplaatsen totdat we een paar willekeurige vormen hebben. Klik op Filter> Vervagen> Gaussiaans vervagen.
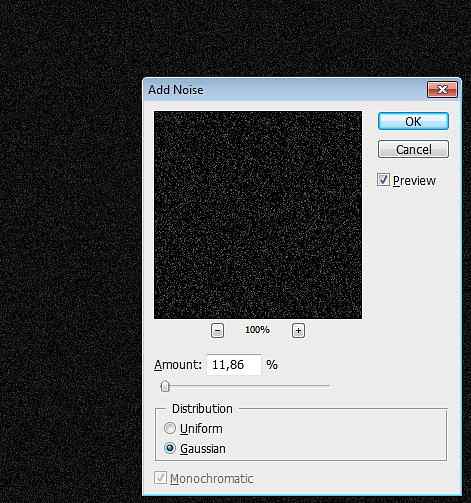
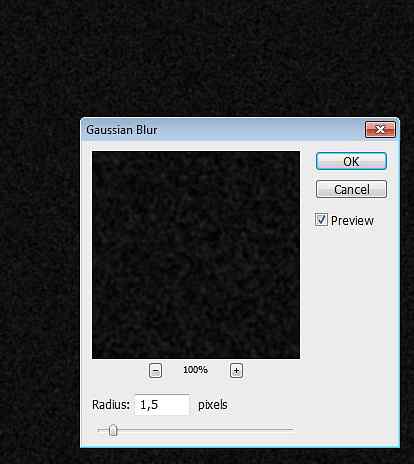
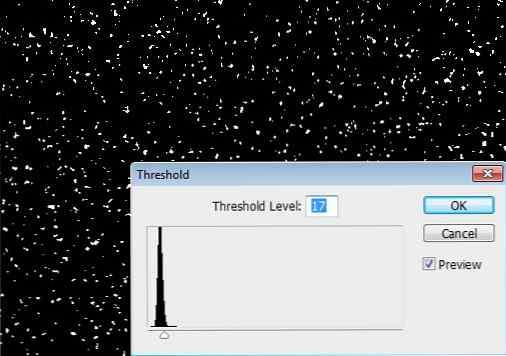
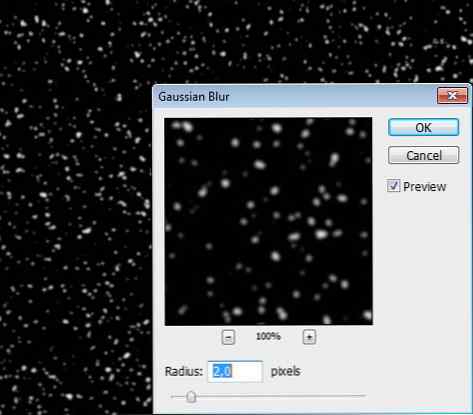
Stap 86
Cmd-klik-kanaal om het als een selectie te laden. Maak een nieuwe laag voor onze textuur. Zorg ervoor dat het boven alle andere lagen is geplaatst. Vul selectie met wit. Voeg deze laag-opmaak- en emboss-laag toe.
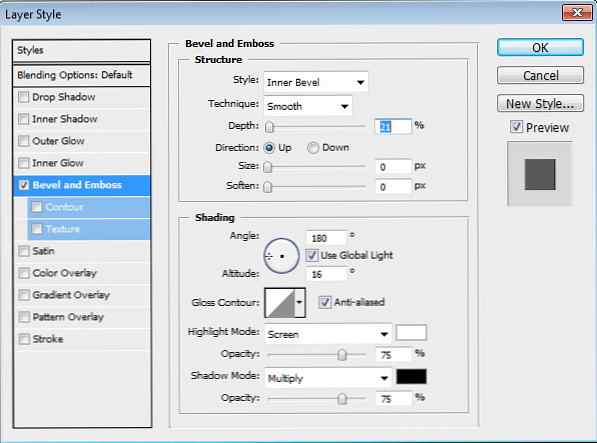
Stap 87
Vullaag instellen: 0%, dekking: 20%. Transformeer (Cmd + T) en verander de grootte totdat je de juiste textuur hebt.

Stap 88
Cmd-klik op de vorm van de camera en klik op het pictogram Laagmasker toevoegen. Verf zwart om textuur te verwijderen uit onnodige gebieden zoals lens en ontspanknop. Je kunt het laagmasker in deze afbeelding hieronder zien.

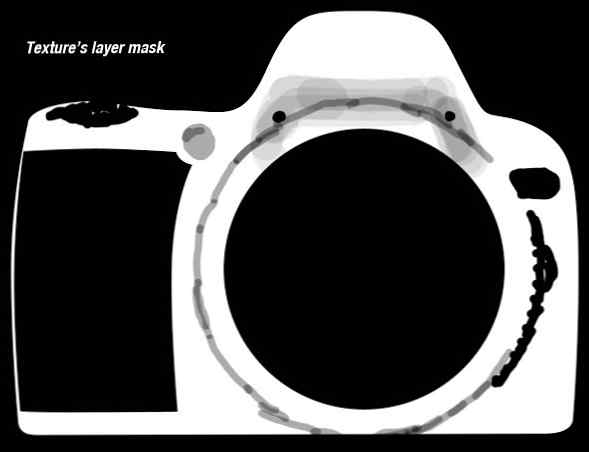
Stap 89
Deze camera heeft nog steeds meer highlights nodig voor een realistische 3D-weergave. Dus, maak een nieuwe laag en schilder enkele hoogtepunten. Verlaag de dekking van de laag om de hooglichten subtiel te houden. Doe dit voor beide partijen.


Stap 90
Bijna klaar! Maak een nieuwe laag en leg deze diep onder alle lagen. Maak een elliptische selectie onder de camera en vul deze met zwart. Deselecteer (Cmd + D) en maak het vervolgens zachter met het Gaussian Blur-filter.

Stap 91
Maak een nieuwe laag en schilder zwart op het rustpunt, de plek waar de camera de grond raakt. Deze schaduw moet veel donkerder zijn dan de vorige schaduw.

Stap 92
Doe hetzelfde voor de lensschaduw. Maak een nieuwe laag en voeg een elliptische selectie toe. Vul de selectie met zwart, deselecteer en voeg Gaussiaans vervagen toe.

Laatste afbeelding
Dat is het! Werden gedaan. Wat denk je? Is het echt genoeg? Ik hoop dat je deze lange tutorial leuk vond en wat nieuws hebt geleerd. Als u vragen heeft, kunt u deze stellen in de onderstaande opmerkingen.

 Share
Share