 Share
Share
We weten allemaal dat back-ups essentieel zijn. Het kost veel tijd en moeite om een back-up te maken van onze afbeeldingen en u hebt al genoeg te doen. Je hebt de stelregel gehoord dat de beste camera degene is die je bij je hebt. Hetzelfde geldt voor ons back-upproces: ze werken als u ze gebruikt.
De beste back-upprocessen verminderen wrijving en zorgen voor gemoedsrust zonder extra problemen te veroorzaken. De software in deze tutorial is ontworpen om precies dat te doen. U leert over geweldige tools voor Windows, Mac en Linux om u te helpen de klus te klaren zonder de hoofdpijn.
Als fotografen is onze behoefte aan back-ups net zo sterk als die van anderen.
Hier zijn een paar dingen waar u aan moet denken als u een back-upprogramma kiest:
In deze zelfstudie ga ik als een back-up van de map met mijn werkende afbeeldingen, video's en catalogi van mijn harde schijf naar een externe harde schijf. Het proces is vergelijkbaar voor het maken van een back-up van uw fotoarchief en uw besturingssysteem. Hopelijk kan de back-upsoftware die u kiest alle drie verwerken. Hoewel mijn voorbeeld een externe schijf is, kan uw systeem ook externe schijven, netwerkstations, servers, gehoste "cloud" -oplossingen of een combinatie daarvan bevatten.
In Windows raad ik de $ 20-applicatie Bvckup 2 (en een gratis proefperiode van twee weken) aan vanwege de eenvoudige interface zonder fratsen en de krachtige opties voor back-upplanning. Het is het soort back-up-app dat u daadwerkelijk zult gebruiken.
 Bvckup 2 is een geweldige app omdat het eenvoudig te gebruiken is, maar veel kracht heeft in de instellingen. U kunt back-ups plannen en het enige doel ervan is om twee mappen precies gesynchroniseerd te houden.
Bvckup 2 is een geweldige app omdat het eenvoudig te gebruiken is, maar veel kracht heeft in de instellingen. U kunt back-ups plannen en het enige doel ervan is om twee mappen precies gesynchroniseerd te houden.Nadat u Bvckup 2 hebt geïnstalleerd, wordt het openen van de interface eenvoudig en overzichtelijk weergegeven. Klik ergens in het app-venster om te beginnen met het instellen van onze eerste back-up.
Op de Nieuwe back-up venster, moeten we onze back-up configureren. Back-uptoepassingen hebben een vrij algemeen formaat: ze vragen u te kiezen wat u wilt back-uppen en waarheen u het wilt verzenden. Vaak worden afbeeldingen van onze computer naar een externe harde schijf gekopieerd.
 Om onze eerste back-up in te stellen, moeten we drie dingen instellen. Kies in het veld "Van" de map waarvan u een back-up wilt maken. Het veld 'naar' is de bestemming van onze back-ups. Geef de back-up ook een naam, zoals 'Weekly Photo Backup', zoals ik in deze schermafbeelding heb ingesteld.
Om onze eerste back-up in te stellen, moeten we drie dingen instellen. Kies in het veld "Van" de map waarvan u een back-up wilt maken. Het veld 'naar' is de bestemming van onze back-ups. Geef de back-up ook een naam, zoals 'Weekly Photo Backup', zoals ik in deze schermafbeelding heb ingesteld.Bvckup 2 is gemakkelijk om mee aan de slag te gaan, maar er zijn veel geavanceerde opties om back-ups te automatiseren en uw gegevens gesynchroniseerd te houden. Nadat je de basis van de back-up hebt ingesteld, druk je op Bekijk en configureer de details ... om toegang te krijgen tot de geavanceerde opties.
 De standaardopties werken hier uitstekend, maar er zijn ook enkele geavanceerde instellingen om uw back-ups aan te passen.
De standaardopties werken hier uitstekend, maar er zijn ook enkele geavanceerde instellingen om uw back-ups aan te passen.De standaardopties zijn prima voor het maken van de meest elementaire back-ups. Uiteindelijk wilt u echter enkele instellingen voor uw werkstroom aanpassen. Hier zijn de belangrijke opties:
Nadat u de details voor uw back-up hebt ingesteld, klikt u op creëren om je eerste back-up af te trappen. Het proces begint en u ziet de voortgang onderaan het programma; Als er fouten zijn, laat de app u dit weten.
 Nadat u klaar bent met het configureren van uw eerste back-up met de app, begint de back-up. Het logbestand van de back-up wordt onderaan de toepassing weergegeven. Als u nog een back-upconfiguratie wilt maken, opent u deze Bestand> Nieuwe back-up toevoegen. U kunt ook met de rechtermuisknop op een back-uptaak klikken en kiezen Pas de back-upinstellingen aan ... om de back-upinstellingen te wijzigen.
Nadat u klaar bent met het configureren van uw eerste back-up met de app, begint de back-up. Het logbestand van de back-up wordt onderaan de toepassing weergegeven. Als u nog een back-upconfiguratie wilt maken, opent u deze Bestand> Nieuwe back-up toevoegen. U kunt ook met de rechtermuisknop op een back-uptaak klikken en kiezen Pas de back-upinstellingen aan ... om de back-upinstellingen te wijzigen.Carbon Copy Cloner is een Mac-only applicatie. Ik gebruik Carbon Copy Cloner omdat het flexibel is; Ik heb een aantal geplande back-ups die regelmatig worden uitgevoerd, maar ik gebruik deze ook voor snelle, on-demand back-ups. Het kan ook een compleet schijfimage van uw systeem maken, zodat als uw computer wordt gestolen of beschadigd, u snel weer aan de slag kunt..
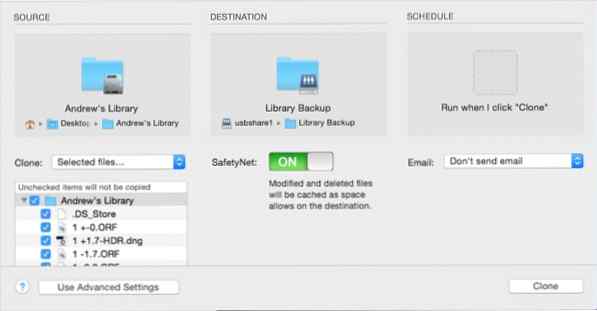 Carbon Copy Cloner heeft een permanente thuisbasis op mijn Mac omdat het een flexibele applicatie is. Ik gebruik het wanneer ik een volledige schijf moet back-uppen, en ook wanneer ik enkele mappen als back-up heb. Het blinkt uit in het gebruiksgemak - in de bovenstaande screenshot heb ik eenvoudigweg een bron gekozen (de afbeeldingen die ik wil back-uppen), een bestemming (de plaats waar ik afbeeldingen naar toe wil sturen) en een schema
Carbon Copy Cloner heeft een permanente thuisbasis op mijn Mac omdat het een flexibele applicatie is. Ik gebruik het wanneer ik een volledige schijf moet back-uppen, en ook wanneer ik enkele mappen als back-up heb. Het blinkt uit in het gebruiksgemak - in de bovenstaande screenshot heb ik eenvoudigweg een bron gekozen (de afbeeldingen die ik wil back-uppen), een bestemming (de plaats waar ik afbeeldingen naar toe wil sturen) en een schemaDe app is $ 40, maar je kunt het 30 dagen proberen. Download het op de officiële site en installeer het om van start te gaan.
Back-ups met Carbon Copy Cloner zijn eenvoudig in te stellen. Laten we eens kijken hoe een backup van een afbeeldingenbibliotheek één keer per week op een externe schijf wordt gepland, wat een veel voorkomende en redelijke instelling is voor veel werkstromen..
Nadat u Carbon Copy Cloner hebt geïnstalleerd, laten we aan de slag gaan door een Nieuwe taak. taken zijn in feite back-uppresets, en ze zijn een prima manier om scenario's voor meerdere back-ups te configureren. Ik gebruik één taak om wekelijks een back-up te maken van mijn foto's en andere taken om eenmaal per maand een back-up te maken van mijn gehele harde schijf en besturingssysteem.
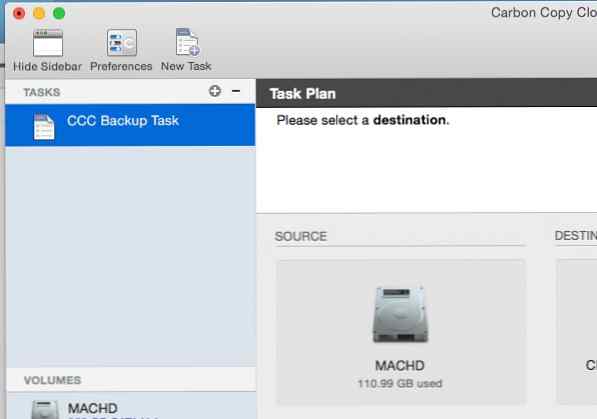 taken zijn hoe Carbon Copy Cloner onze verschillende back-upmethoden scheidt. Denk aan een taak in CCC als een voorinstelling voor back-ups. Klik op 'Nieuwe taak' om aan de slag te gaan.
taken zijn hoe Carbon Copy Cloner onze verschillende back-upmethoden scheidt. Denk aan een taak in CCC als een voorinstelling voor back-ups. Klik op 'Nieuwe taak' om aan de slag te gaan.Klik op de + om een nieuw te starten Taak, danselecteer een bron en een bestemming. Klik op de schijf in de Bron sectie om te kiezen welke map u wilt back-uppen. Nadat u op de schijf hebt geklikt, klikt u op "Kies een map" (tenzij u een back-up wilt maken van de gehele harde schijf) en blader naar de map waarin uw werkbibliotheek is opgeslagen.
 Carbon Copy Cloner staat vaak bekend om zijn mogelijkheid om hele harde schijven te klonen, maar het is net zo krachtig voor het maken van back-ups van een enkele map. Nadat u op de bron klikt, selecteert u Kies een map om naar de afbeeldingen te bladeren die u nodig hebt om een back-up te maken.
Carbon Copy Cloner staat vaak bekend om zijn mogelijkheid om hele harde schijven te klonen, maar het is net zo krachtig voor het maken van back-ups van een enkele map. Nadat u op de bron klikt, selecteert u Kies een map om naar de afbeeldingen te bladeren die u nodig hebt om een back-up te maken.Voor deze zelfstudie maak ik een back-up van de map met de titel "Andrew's Library", waar ik mijn werkbibliotheek opsla, inclusief mijn Lightroom-catalogi en lopende TIFF-bestanden.Ik kies ook een bestemming, in dit geval een externe harde schijf die zich in mijn netwerk bevindt. Nadat je op hebt geklikt Bestemming, u kunt de externe schijf kiezen om een back-up van uw afbeeldingen te maken.
 Nadat u een bronmap hebt gekozen, kunt u een doelstation kiezen in het gedeelte 'Bestemming'. Merk ook op dat we onder de "bron" selectief de bestanden kunnen kiezen waarvan u een back-up wilt maken.
Nadat u een bronmap hebt gekozen, kunt u een doelstation kiezen in het gedeelte 'Bestemming'. Merk ook op dat we onder de "bron" selectief de bestanden kunnen kiezen waarvan u een back-up wilt maken.Zodra we de bron en bestemming hebben geselecteerd, kunt u nog één instelling kiezen en is deze optioneel: het schema voor ons back-upproces. De standaardinstelling is Op aanvraag, wat betekent dat de back-up wordt uitgevoerd indien nodig door de applicatie te openen en het proces te starten. Als dit meer is dan een eenmalige back-up, wat ik aanraad, is het het beste om het back-upproces te plannen.
 Als ik denk aan het verwijderen van wrijving uit het back-upproces, is een van de beste methoden die ik kan aanbevelen, het plannen van uw back-ups. Als u verbonden blijft met dezelfde set harde schijven, is het goed om een schema in te stellen voor periodieke back-ups. In Carbon Copy Cloner kunnen we een back-up op aanvraag uitvoeren of plannen voor periodieke back-ups naar onze voorkeursdrive. Als u wilt beginnen met het plannen van een back-up, klikt u op het derde vak in het venster, getiteld scheduling, en stel een periodiek back-upschema in.
Als ik denk aan het verwijderen van wrijving uit het back-upproces, is een van de beste methoden die ik kan aanbevelen, het plannen van uw back-ups. Als u verbonden blijft met dezelfde set harde schijven, is het goed om een schema in te stellen voor periodieke back-ups. In Carbon Copy Cloner kunnen we een back-up op aanvraag uitvoeren of plannen voor periodieke back-ups naar onze voorkeursdrive. Als u wilt beginnen met het plannen van een back-up, klikt u op het derde vak in het venster, getiteld scheduling, en stel een periodiek back-upschema in.Dat is het! U hebt uw eerste back-up geconfigureerd met Carbon Copy Cloner. Als u het schema hebt ingesteld, zorgt u ervoor dat u op uw schijf bent aangesloten wanneer de back-up is ingesteld om te worden uitgevoerd. Als u het proces hebt ingesteld voor een on-demand back-up, clikken Clone in de rechterbenedenhoek van de app om je eerste back-up af te trappen.
Ik stel voor dat u een aantal verschillende back-uproutines instelt, waaronder een voor uw werkbibliotheek, zoals we hierboven hebben gedaan, een voor uw besturingssysteem en een voor uw afbeeldingenarchief.
rsync is een bekend hulpprogramma voor de Unix-familie van besturingssystemen, waaronder OS X en Linux. Het is ingebouwd in Unix-besturingssystemen en wordt door de terminal geleid. Op Linux is een grafische interface genaamd Grsync beschikbaar om rsync eenvoudig te maken. Het maakt gebruik van de kracht en betrouwbaarheid van rsync-back-ups, maar elimineert de leercurve van de opdrachtregel.

Grsync kan worden gedownload en gecompileerd volgens de instructies op de site, maar het kan ook eenvoudig worden geïnstalleerd door een Linux-pakketbeheerder in Ubuntu, Fedora en anderen. Ik gebruik ElementaryOS en gebruik het Software Center om applicaties te installeren.
Op Linux worden back-ups eenvoudig gemaakt met Grsync. Nadat je het hebt geïnstalleerd met de pakketbeheerder van je keuze, ga je gang en open je de applicatie om je eerste back-up te starten.
 Grsync
GrsyncIn Grsync is het net zo eenvoudig als het instellen van een bron en bestemming om aan de slag te gaan met back-ups. De Bron geeft de map aan waarvan u een back-up wilt maken en de Bestemming specificeert de locatie van de back-up. In dit voorbeeld maak ik een back-up van de map met mijn werkbibliotheek met afbeeldingen en videobestanden.
 Het instellen van een back-up met Grsync is heel eenvoudig: kies de map waarvan een back-up moet worden gemaakt (bron) en kies een bestemming voor de back-up.
Het instellen van een back-up met Grsync is heel eenvoudig: kies de map waarvan een back-up moet worden gemaakt (bron) en kies een bestemming voor de back-up. Net zoals Carbon Copy Cloner, kun je met Grsync een back-up maken "sessies", een opgeslagen voorinstelling voor uw back-upinstellingen. U kunt een wekelijkse back-up maken voor uw afbeeldingenbibliotheek, plus een maandelijkse back-up voor uw gehele harde schijf en besturingssysteem, plus een voor uw fotoarchief. Nadat u een bron en bestemming hebt ingesteld, u kunt uw back-upinstellingen opslaan door op te drukken + knop en geeft de sessie een naam.
 Nadat u een bron en bestemming hebt ingesteld, kunt u uw back-upinstellingen opslaan door op de knop te drukken + knop en geeft de sessie een naam. Dit is een voorinstelling voor uw back-ups en u kunt er veel van maken voor uw back-upbehoeften.
Nadat u een bron en bestemming hebt ingesteld, kunt u uw back-upinstellingen opslaan door op de knop te drukken + knop en geeft de sessie een naam. Dit is een voorinstelling voor uw back-ups en u kunt er veel van maken voor uw back-upbehoeften.Zodra al uw back-upinstellingen gereed zijn, opent u de Bestand> Uitvoeren commando om de back-up af te trappen. Wanneer ik deze back-up in de toekomst zal uitvoeren, wordt onze back-upschijf gesynchroniseerd; in principe zal het alleen aan de afbeeldingen worden toegevoegd en niet het back-upproces vanaf nul beginnen.
 Zodra uw Grsync-instellingen zijn voltooid, gaat u naar Bestand> Uitvoeren om de back-up te starten.
Zodra uw Grsync-instellingen zijn voltooid, gaat u naar Bestand> Uitvoeren om de back-up te starten.Het is gemakkelijk om back-ups te maken met Grsync, maar kijk ook eens naar de optionele tweaks om het proces echt onder controle te krijgen:
Grsync heeft geen eigen ingebouwde planningsmogelijkheden, maar u kunt Gnome Scheduler gebruiken om de back-ups automatisch voor u uit te voeren.
In dit artikel heb ik je laten kennismaken met drie efficiënte back-uptools voor Windows, Mac OS X en Linux. Ongeacht het platform waarop u zich bevindt, hebt u een toepassing nodig om uw bestanden te beveiligen.
Maar welke bestanden moet je beschermen? Deze zelfstudie maakt deel uit van onze serie 'Digital Asset Managment for Everyone', waarbij het gaat om het temmen van uw beeld- en videocollectie en om deze te gebruiken. Ik stel Dawn's "Anatomy of a Digital Asset Management System" voor om je te laten nadenken over back-ups in een grotere context. Hoe meer controle u heeft over uw proces, hoe minder u een back-up hoeft te maken en hoe minder u zich zorgen hoeft te maken.
Dus welke back-up apps gebruik je? Hoe gaat u om met uw back-upproces?
Tijdback-up door iconsmind.com van het Noun-project is het pictogram dat wordt gebruikt in de titelkaart van deze zelfstudie.
