 Share
Share
Je weet dat je een belangrijke e-mail van je baas hebt ontvangen, maar het bericht staat niet meer in je Gmail-inbox. Misschien heb je in je haast om je inbox leeg te maken je per ongeluk een e-mail verwijderd of kwijtgeraakt die je echt nodig hebt? Het zou gemakkelijk kunnen gebeuren.
Wat moet je nu doen? U moet dat ontbrekende Gmail-bericht vinden. Ten eerste, geen paniek. Je bent waarschijnlijk bang dat je contact moet opnemen met je baas en moet toegeven dat je hun e-mail hebt verwijderd. Hoe gênant!
Maar met Gmail hoef je je baas helemaal niet lastig te vallen. Er zijn verschillende methoden die u kunt gebruiken om verwijderde e-mails in Gmail of andere ontbrekende berichten te herstellen.
In deze zelfstudie onderzoeken we de verschillende manieren om verwijderde e-mails te herstellen. U leert hoe u verwijderde e-mails van Gmail ophaalt. We zullen bekijken hoe u toegang krijgt tot gearchiveerde e-mails. We zullen ook onderzoeken waarom het archiveren van oude e-mails misschien beter is dan ze te verwijderen, vooral als u niet zeker weet of u in de toekomst een bericht nodig heeft.
In de volgende screencast wordt snel uitgelegd hoe verwijderde e-mails in Gmail kunnen worden hersteld.
Raadpleeg de onderstaande schriftelijke instructies voor gedetailleerde informatie over het ophalen van verwijderde e-mails van Gmail:
Als een e-mail is verwijderd, is deze waarschijnlijk in de uitschot map. Tenzij u de e-mail definitief hebt verwijderd, kunt u deze herstellen via de uitschot map als deze minder dan 30 dagen in de map staat. Gmail-berichten die langer in de map zijn dan die worden automatisch verwijderd.
In dit gedeelte leert u hoe u een Gmail kunt vinden en herstellen dat per ongeluk is verwijderd.
Wanneer je je Gmail-inbox voor het eerst opent, ziet het er ongeveer zo uit:
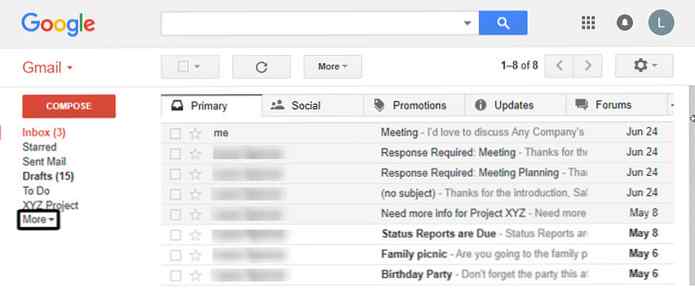 Begin met het openen van je Gmail-inbox.
Begin met het openen van je Gmail-inbox.Zoals u kunt zien, de uitschot map is niet zichtbaar. Om het te vinden, klikt u op Meer optie aan de linkerkant van het scherm. Uw menu-opties breiden uit:
 Zoek en open vervolgens je Gmail uitschot map.
Zoek en open vervolgens je Gmail uitschot map.Jouw uitschot map verschijnt in het menu. Klik op de uitschot optie om de map te openen:
 Jouw uitschot map wordt geopend. Merk op dat de woorden in: trash verschijnen in de zoekbalk.
Jouw uitschot map wordt geopend. Merk op dat de woorden in: trash verschijnen in de zoekbalk.Je kunt mogelijk je ontbrekende Gmail-bericht zien zodra je de uitschot map. Zo ja, goed voor jou.
Als je echter veel e-mails hebt in je uitschot map, kan het meer moeite kosten om uw verwijderde e-mailbericht op te halen. Gebruik de schuifbalk aan de rechterkant van het scherm om door de e-mails op uw scherm te bladeren. Als er meer dan één scherm met berichten is, gebruik dan de pijlen naar links en rechts in de rechterbovenhoek van uw scherm om door de schermen te bladeren:
 Gebruik de linker en rechter pijlen om door uw te navigeren uitschot map als je meerdere schermen hebt.
Gebruik de linker en rechter pijlen om door uw te navigeren uitschot map als je meerdere schermen hebt.Maar op deze manier bladeren door de schermen van e-mailberichten kan tijdrovend zijn. Er is een eenvoudigere manier. U kunt de zoekbalk van Gmail gebruiken om uw ontbrekende bericht te vinden in de uitschot map. Klik om te beginnen op de pijl-omlaag rechts van de zoekbalk. De geavanceerd zoeken dialoogvenster verschijnt:
 Gebruik de geavanceerd zoeken dialoogvenster om een specifiek bericht te vinden in uw uitschot map.
Gebruik de geavanceerd zoeken dialoogvenster om een specifiek bericht te vinden in uw uitschot map.De beste manier om uw ontbrekende bericht te vinden, is door te typen wat u ervan weet in de zoekvelden in de geavanceerd zoeken dialoog venster.
In dit voorbeeld ben ik op zoek naar een e-mail verzonden in mei van het jaar over een aanstaande conferentie. Ik typ de informatie die ik heb in de zoekvelden:
 Vul de geavanceerd zoeken dialoogvenster met details over uw Gmail-bericht.
Vul de geavanceerd zoeken dialoogvenster met details over uw Gmail-bericht.Tip: Hoe meer informatie u in het dialoogvenster typt, hoe meer u uw zoekopdracht verlaagt. Zorg ervoor dat u geen onjuiste informatie invoert, want dat kan voorkomen dat u uw verwijderde e-mail ophaalt.
Wanneer u klaar bent met het invoeren van informatie, klikt u op Zoeken knop (het lijkt op een vergrootglas) linksonder in het dialoogvenster. De zoekresultaten verschijnen:
 Alle berichten die aan uw zoekparameters voldoen, worden weergegeven.
Alle berichten die aan uw zoekparameters voldoen, worden weergegeven.In dit geval waren de zoekparameters specifiek genoeg om het ontbrekende e-mailbericht terug te sturen. Als meer dan één e-mail aan de zoekcriteria voldoet, ziet u meerdere berichten op dit scherm.
Meer informatie over het gebruik van de zoekfunctie van Gmail in deze zelfstudie:
Nu we onze ontbrekende e-mail hebben gevonden, is het tijd om het uit de uitschot map. Om dat te doen, klikt u op het selectievakje rechts van de e-mail om het te selecteren. Uw scherm zou er als volgt uit moeten zien:
 Een verwijderd e-mailbericht van Gmail herstellen uitschot, selecteer de e-mail en klik op de Verplaats naar Inbox map.
Een verwijderd e-mailbericht van Gmail herstellen uitschot, selecteer de e-mail en klik op de Verplaats naar Inbox map.Klik op de Verplaats naar Inbox knop boven het bericht. Uw e-mailadres is verplaatst van de uitschot map naar uw Gmail Postvak IN. Je hebt net geleerd hoe je verwijderde e-mails van Gmail kunt ophalen.
Als het verwijderde Gmail-e-mailbericht niet in de prullenbak staat, is het waarschijnlijk dat het permanent is verwijderd. Er zijn verschillende manieren waarop dit kan gebeuren:
Bestudeer deze zelfstudie voor meer informatie over het verwijderen van e-mail in Gmail: Permanente massale verwijdering van alle e-mails in Gmail (snel).
Als je per ongeluk een e-mailbericht (of berichten) permanent hebt verwijderd, staat de Gmail-e-mail mogelijk nog steeds op een van de servers van Google. Er is een kans dat u een permanent verwijderde e-mail kunt herstellen met behulp van Google Ondersteuning.
Hier is wat te doen:
Stel zoveel mogelijk informatie samen over de ontbrekende Gmail-e-mail (s). Hier zijn enkele details die u nodig heeft:
Typ deze URL in het adresveld van uw browser: support.google.com/mail/contact/missingemails
Vul de velden in op het Help-scherm van Gmail dat wordt weergegeven. Nadat u al uw informatie hebt ingevoerd, klikt u op voorleggen om uw verzoek naar Google Ondersteuning te verzenden.
Voorzichtigheid: Er is geen garantie dat Google Ondersteuning je verwijderde Gmail-e-mail kan herstellen. Daarom is het beter om een oud Gmail-bericht te archiveren dan om het te verwijderen. Ik zal je laten zien hoe je gearchiveerde e-mails kunt ophalen in Gmail in het volgende gedeelte.
Voorkom de frustratie van het permanent kwijtraken van een Gmail-e-mail door Gmail te gebruiken Archief voorzien zijn van. Het archiveren van oude berichten is beter dan ze te verwijderen. Gearchiveerde Gmail's worden na 30 dagen niet automatisch verwijderd. En als u weet wat u moet doen, kunt u eenvoudig een gearchiveerde Gmail-e-mail herstellen.
U maakt zich mogelijk zorgen dat uw Gmail-archief uw beschikbare Google-opslagruimte verbruikt. Maar onthoud dat zelfs een gratis Google-account wordt geleverd met 15 GB opslagruimte (gedeeld tussen Google Drive, Gmail en Google Foto's). De kansen zijn dus dat je je Google-opslagruimte niet snel zult vullen met gearchiveerde berichten. Bovendien kunt u extra opslagruimte aanschaffen als dat echt nodig is.
Als u niet weet hoe u een Gmail-bericht archiveert, is dat eenvoudig. Selecteer eenvoudig de e-mail die u wilt archiveren in uw inbox en klik op de Archief knop op de werkbalk boven de berichten:
 Het is beter om een Gmail-bericht te archiveren dan om het te verwijderen.
Het is beter om een Gmail-bericht te archiveren dan om het te verwijderen.U kunt als volgt een gearchiveerd e-mailbericht herstellen:
Je kunt je Gmail-archief niet openen zoals je het kunt openen uitschot map. Maar dat betekent niet dat je geen toegang hebt tot gearchiveerde e-mails in Gmail.
Je kunt Gmail-e-mails in je archief vinden met de Alle mails keuze. Begin met je Gmail-inbox geopend. Klik Meer aan de linkerkant van je Gmail-e-mails om je opties uit te breiden. Hier is een scherm met de uitgebreide opties:
 Gebruik de Alle mails optie in Gmail om gearchiveerde berichten te herstellen.
Gebruik de Alle mails optie in Gmail om gearchiveerde berichten te herstellen.Klik op de Alle mails keuze. Alle e-mail in uw Gmail-systeem wordt weergegeven, inclusief gearchiveerde berichten:
 Alle e-mail in uw Gmail-systeem wordt weergegeven, behalve e-mail in de uitschot of Spam map.
Alle e-mail in uw Gmail-systeem wordt weergegeven, behalve e-mail in de uitschot of Spam map.Belangrijk: Alle mails toont geen berichten in uw Spam of uitschot mappen.
Gebruik de schuifbalk aan de rechterkant om door de Gmail-e-mailberichten te bladeren en de gearchiveerde e-mail te vinden waarnaar u op zoek bent.
De ... gebruiken Alle mails optie kan een goede manier zijn om een gearchiveerd Gmail-e-mailbericht op te halen als u niet veel e-mails in uw archief hebt.
Als je Gmail-archief vol is, zul je tijd besparen als je Gmail gebruikt geavanceerd zoeken tool. Het proces lijkt erg op de methode die we hebben gebruikt Zoeken hulpmiddel om Gmail-e-mails te vinden in uw uitschot map.
Als je Gmail-inbox geopend is, klik je op de pijl-omlaag rechts van de zoekbalk. De geavanceerd zoeken dialoogvenster verschijnt:
 Ophalen van gearchiveerde Gmail-berichten met behulp van de geavanceerd zoeken gereedschap.
Ophalen van gearchiveerde Gmail-berichten met behulp van de geavanceerd zoeken gereedschap.Zorg ervoor dat de Zoeken parameter bovenaan het dialoogvenster is ingesteld op Alle mails.
In dit voorbeeld ben ik een belangrijke vergaderingmelding kwijtgeraakt. Ik typ het woord 'vergadering' in de Heeft de woorden veld op de geavanceerd zoeken dialoog venster. Ik weet niet zeker wanneer de e-mail is verzonden, dus ik heb de Datum binnen parameter naar binnen 1 jaar.
Wanneer u klaar bent met het invoeren van informatie, klikt u op Zoeken knop (het lijkt op een vergrootglas) linksonder in het dialoogvenster. De zoekresultaten verschijnen:
 De zoekresultaten helpen u bij het herstellen van gearchiveerde e-mails in Gmail.
De zoekresultaten helpen u bij het herstellen van gearchiveerde e-mails in Gmail.In dit geval waren de zoekparameters algemeen en stuurden verschillende Gmail-e-mails terug met het woord 'vergadering' in de e-mail. De e-mail die ik hoopte op te halen uit het Gmail-archief, wordt echter boven aan het scherm weergegeven.
Nu we hebben geleerd hoe we gearchiveerde e-mails kunnen ophalen in Gmail, wordt het tijd om de opgehaalde berichten terug te zetten in de Gmail-inbox. Om dat te doen, klikt u op het selectievakje rechts van de e-mail om het te selecteren. Uw scherm zou er als volgt uit moeten zien:
 Gebruik de Verplaats naar Inbox om de gearchiveerde Gmail-e-mail terug te zetten naar de inbox.
Gebruik de Verplaats naar Inbox om de gearchiveerde Gmail-e-mail terug te zetten naar de inbox.Klik op de Verplaats naar Inbox knop boven de e-mailberichten. Je e-mailadres wordt verplaatst van de Gmail-archieven naar je Gmail-inbox. Je hebt net geleerd hoe je gearchiveerde e-mails kunt terughalen en terugzetten in Gmail.
Er is nog een laatste plaats waar je moet zoeken naar je misplaatste Gmail-e-mail. Het kan in jouw zijn Spam map. Meestal de e-mails in uw Spam map is rommel waar u zich geen zorgen over hoeft te maken, maar soms komt er per ongeluk een belangrijke e-mail binnen.
De link naar jouw Spam map bevindt zich onder de Alle mails link:
 Soms worden berichten per ongeluk naar Gmail verzonden Spam map.
Soms worden berichten per ongeluk naar Gmail verzonden Spam map.Om de te openen Spam filter, klik op de link. De Spam map wordt geopend. Als u een Gmail-e-mailbericht wilt ophalen dat u in spam vindt, gebruikt u het selectievakje links van de e-mail om dit te selecteren. Klik op de Geen spam knop aan de bovenkant van het scherm om het bericht te verzenden Alle mails. Of verplaats de geselecteerde e-mail rechtstreeks naar uw inbox of een andere e-mailmap.
Waarschuwing: Berichten in uw Spam map wordt na 30 dagen automatisch verwijderd. Dus als het bericht waarnaar je op zoek bent meer dan een maand geleden naar spam is gestuurd, staat het niet in je map.
Je zult minder snel per ongeluk een Gmail-e-mailbericht verwijderen of verkeerd opslaan als je goede werkwijzen voor e-mailbeheer volgt. Ontdek hoe u uw rommel in uw e-mailinbox kunt verminderen met ons gratis eBook:

Als u meer wilt weten over e-mailbeheer met Gmail, is deze zelfstudie een goede bron:
Als u weet wat u moet doen, kunt u vinden dat u uw ontbrekende e-mailberichten mist. In deze zelfstudie hebt u geleerd hoe u verwijderde e-mails uit Gmail kunt ophalen. Je hebt ook geleerd hoe je gearchiveerde e-mails kunt openen en hoe je gearchiveerde e-mails kunt herstellen. We hebben zelfs besproken hoe we ontbrekende berichten kunnen vinden in de Spam map.
Nu weet u welke stappen u moet nemen als u geen Gmail-e-mailbericht kunt vinden. Nooit meer zorgen maken over een verloren e-mail.
