 Share
Share
Voor een Office-alternatief met zoveel apps is Zoho lang niet zo bekend als Google Docs, LibreOffice, iWork en meer. Maar dat is niet vanwege een gebrek aan functies. Zoals we hebben gezien in onze kijk op de schrijf- en blad-apps van Zoho voor respectievelijk documenten en spreadsheets, hebben de apps van Zoho de functies die je nodig hebt om geweldige Office-bestanden gratis te maken.
Voor het derde en laatste deel van mijn Zoho Docs-serie zal ik Zoho Show behandelen. Zoho Show is het presentatiedeel van de Zoho Docs-suite. Zoho-show is opvallend feature-full omdat het een cloud-gebaseerd PowerPoint-alternatief is, en in deze tutorial leer je alles wat je nodig hebt om geweldige presentaties gratis te maken met Zoho.
Om een presentatie in Zoho Show te maken, kijk je in de linkerbovenhoek van het startscherm van Zoho Docs en klik je op de creëren knop. Klik in het vervolgkeuzemenu op Presentatie.
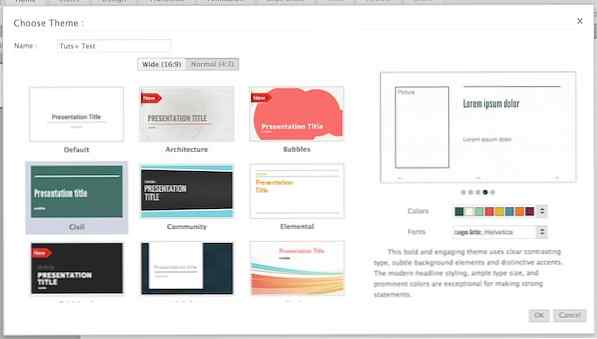 Het thema van uw presentatie kiezen.
Het thema van uw presentatie kiezen. U komt nu op een pagina waar u de naam, de beeldverhouding en het thema van uw presentatie kunt kiezen. Geef uw presentatie een naam naast de toepasselijke naam naam titel. Direct onder deze titel bevindt zich de selector voor beeldverhouding. Je kunt kiezen uit breed (16: 9) of normaal (4: 3).
Nadat je je beeldverhouding hebt gekozen, is het tijd om je thema te kiezen. U kunt dit doen door naar het midden van het venster te kijken en door alle beschikbare thema's te bladeren voor uw beeldverhouding.
Nadat u een thema hebt gekozen, kijkt u naar de rechterkant van het venster waar u twee menu's ziet: kleuren en lettertype. Kies de kleur en lettertype die u in uw document wilt gebruiken uit hun respectieve menu's.
Als u klaar bent om uw document te maken, kijkt u onderaan het themaselectiemenu en klikt u op de OK knop. Je wordt nu naar je nieuwe presentatie gebracht.
Net als in de meeste populaire presentatietoepassingen, kunt u beginnen met het bewerken van uw nieuwe presentatie door op de titel op de titeldia te klikken of door in een tekstvak op een standaarddia te klikken.
Het toevoegen van nieuwe dia's aan uw presentatie is ook eenvoudig: kijk gewoon naar de bovenkant van uw diallijst (linkerzijde van het venster) en klik op de nieuwe slide knop. Bovendien, rechts van deze knop, is een instellingen knop die kan worden gebruikt om dia's te verwijderen, dupliceren, vergrendelen en verbergen.
Om je presentatie verder aan te passen, kijk je naar de bovenkant van je Zoho Show-venster en zorg je ervoor dat je in de Huis tab.
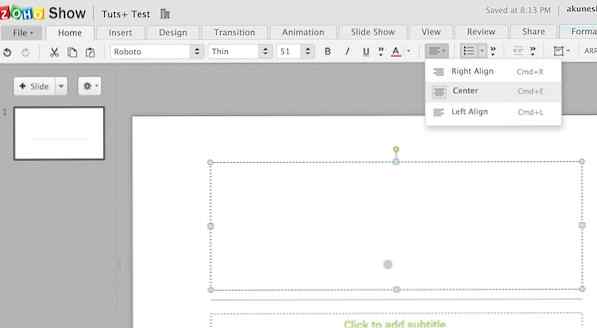 Lijn tekst uit op het tabblad Start.
Lijn tekst uit op het tabblad Start. Op het tabblad Start kunt u uw tekst opmaken door het lettertype, de tekengrootte en de kleur ervan in het midden van het tabblad te wijzigen en u kunt de uitlijning wijzigen door naar de rechterkant van het venster te kijken en op de knop te klikken. knop die eruit ziet als vier lijnen op elkaar gestapeld. In het vervolgkeuzemenu kunt u kiezen hoe u uw tekst wilt uitlijnen.
Als u naar de meest rechterzijde van het tabblad Start kijkt, ziet u een knop die eruit ziet als een alinaknop met er drie lijnen naast. Klik op deze knop verschijnt een pop-upvenster. Vanuit dit venster kunt u uw opsommingstekens, alinea- en lettertype-opties wijzigen.
Om uw opsommingsopties te wijzigen, kijkt u aan de linkerkant van het venster en klikt u op de Kogel knop uit de zijbalk. Hier kunt u kiezen welke stijl kogels u in uw document wilt gebruiken. U kunt een andere stijl kiezen voor standaard kogels en genummerde kogels door boven aan het venster op de respectieve knop te klikken.
Klik in de zijbalk op de paragraaf om uw paragraafopties te bewerken. Vanuit dit venster kunt u wijzigingen aanbrengen in uw inkepings- en spatiëringopties.
Eindelijk, van de fonts knop, kunt u de lettertypefamilie, -stijl en -grootte bewerken die wordt gebruikt in het huidige tekstvak dat u bewerkt. U kunt ook effecten toevoegen, zoals vet en cursief maken, onderaan in het menu.
Klik aan de rechterkant van het tabblad Start op de knop die op twee staafdiagrammen lijkt. Met het vervolgkeuzemenu kunt u uw huidige tekstvak in uw document uitlijnen zonder met de vrije hand te hoeven werken. Dit is handig bij het maken van aangepaste dia's.
Als u op het tabblad invoegen klikt, krijgt u een heleboel opties voor het toevoegen van afbeeldingen, vormen, tekstvakken, video's en zelfs Twitter-feeds aan uw presentatie. Ik zal je laten zien hoe je elk van deze in de onderstaande paragrafen kunt toevoegen.
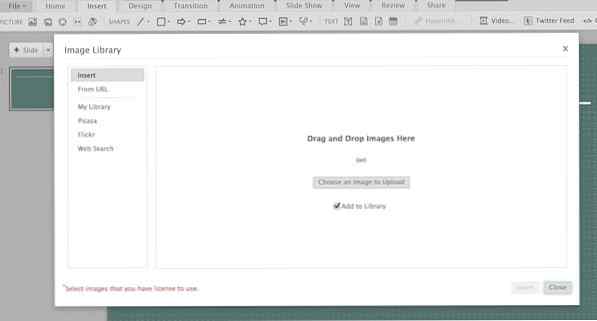 Afbeeldingen toevoegen aan een Zoho Show-presentatie.
Afbeeldingen toevoegen aan een Zoho Show-presentatie. Het toevoegen van afbeeldingen aan uw Zoho Show-presentatie is vrij eenvoudig. Kijk gewoon naar de linkerhoek van het tabblad Invoegen en klik op de knop die de vorm heeft van een foto. Kijk vervolgens in de richting van de rechterkant van het pop-upvenster.
Aan deze kant van het venster kunt u de bron van uw afbeelding kiezen. Als u op klikt invoegen knop, kunt u een afbeelding uploaden en vervolgens in uw presentatie plaatsen. Als u uw afbeelding op internet hebt opgeslagen, kunt u bovendien op de knop klikken Van URL om uw afbeelding in te voegen van de bijbehorende URL.
Als uw afbeelding wordt opgeslagen op Picasa of Flickr, kunt u deze ook importeren via de betreffende knop op de zijbalk van de service. Als u op internet naar een afbeelding wilt zoeken, klikt u op Zoeken op het web om een Google Image-zoekopdracht te openen.
Het toevoegen van vormen aan uw presentatie is een geweldige manier om aandacht te schenken aan delen van uw presentatie. Als u een vorm wilt toevoegen, kijkt u naar het midden van het tabblad Invoegen naast de vormen header. Je ziet een heleboel verschillende vormen. Klik op degene die u wilt gebruiken. Klik in het vervolgkeuzemenu op de stijl van de vorm die u wilt gebruiken.
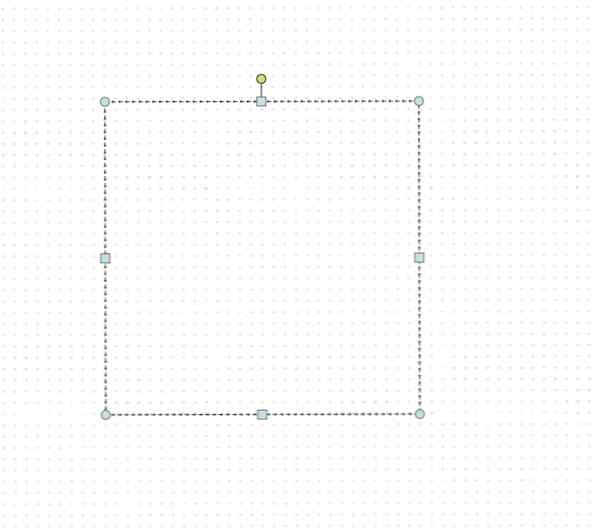 Een tekstvak toevoegen aan uw presentatie.
Een tekstvak toevoegen aan uw presentatie. U kunt niet alleen afbeeldingen en vormen toevoegen aan uw document, maar u kunt ook extra tekstvakken aan elke dia toevoegen. Dit is handig voor het aanpassen van bestaande dia's of het toevoegen van inhoud aan lege dia's zonder vooraf toegevoegde tekstvakken.
Als u een tekstvak aan uw document wilt toevoegen, kijkt u aan de rechterkant van uw presentatie en klikt u op de tekstvak knop. Deze knop heeft de vorm van een vierkant met een plusteken op de hoek.
Wanneer u op deze knop klikt, kunt u een tekstvak in uw presentatie tekenen door op uw document te klikken en te slepen. U kunt vervolgens in uw texbox klikken en beginnen met typen.
Het toevoegen van video's is ook vrij eenvoudig. Kijk naar de uiterste rechterkant van het tabblad Invoegen en klik op de knop met het label Video. In het pop-upmenu kun je kiezen om een video in te voegen door te zoeken naar de video op YouTube of DailyMotion of door de HTML-insluitcode in te voegen.
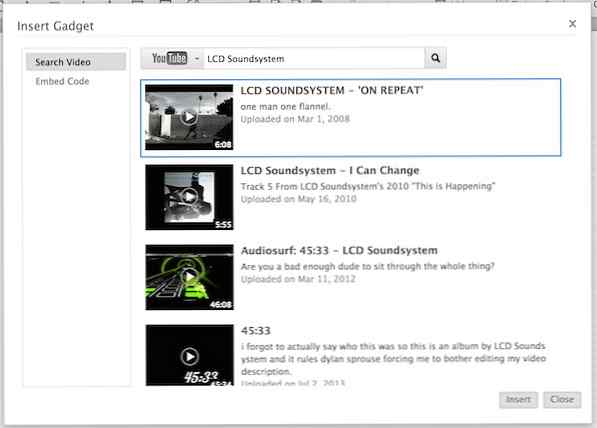 Zoeken naar een video op YouTube.
Zoeken naar een video op YouTube. Als u een video in uw presentatie wilt insluiten door ernaar te zoeken, kijkt u in de linkerzijde van het venster en klikt u op de Zoek video knop. Kijk vervolgens in het midden van het venster en klik op de YouTube-knop. In dit menu kun je kiezen tussen DailyMotion en YouTube voor het zoeken naar video's.
U kunt nu naar uw video zoeken door naar de bovenkant van het venster te gaan en in het zoekvak te klikken. Zoek naar je video en klik erop. Om het in uw dia in te voegen, klikt u op de invoegen knop in de rechterbenedenhoek van het pop-upvenster. U kunt uw video vervolgens positioneren door erop te klikken en het rond uw presentatie te slepen.
Als u uw videoselectie wilt bewerken, plaatst u de muisaanwijzer op de ingevoegde video en klikt u op de potlood knop in de rechterbovenhoek van de videobox. Het videozoekvenster verschijnt dan.
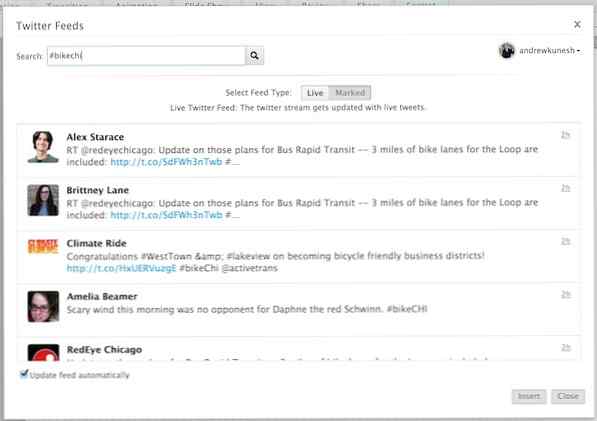 Een live Twitter-feed toevoegen aan uw presentatie.
Een live Twitter-feed toevoegen aan uw presentatie. Als u een evenement met een Twitter-hashtag host, wilt u misschien een livestream van uw Twitter-hashtag aan uw presentatie toevoegen. Zie hiervoor uiterst rechts op het tabblad Invoegen en klik op de Twitter-feed knop. Verifieer in de pop-up uw Twitter-account om te gebruiken met Zoho Show.
Je kunt nu op Twitter zoeken naar hashtags en keywoards met de zoekknop in de richting van het midden van de Twitter-pop-up. Zoek naar je gewenste tag en kijk dan naar de bovenkant van het venster. Als je een live feed van je hashtag wilt invoegen, zorg dan dat de Leven tabblad is geselecteerd. Als u de tweets die u wilt weergeven wilt kiezen en kiezen, klikt u op de gemarkeerd tab waar u tweets aan uw lijst kunt toevoegen door op de plus knop die verschijnt als deze over de tweet zweeft.
Na het selecteren van uw hashtag, klikt u op de invoegen knop van de rechterbenedenhoek van het venster. U kunt uw Twitter-feed vervolgens positioneren en de grootte ervan aanpassen aan de presentatie.
Als u ten slotte een aangepaste 'gadget' voor HTML aan uw presentatie wilt toevoegen, kijkt u rechts van de Twitter Feed-knop en klikt u op de knop apparaatje knop. Naar het midden van het pop-upvenster is een vakje waar u de HTML-insluitcode van uw gadget kunt invoeren. Na invoer, klik op invoegen knop.
Vanaf nu kunnen alleen geselecteerde services audio en video afspelen via Zoho Show, dus zorg ervoor dat je controleert of de service die je wilt gebruiken, is goedgekeurd op de Zoho-website.
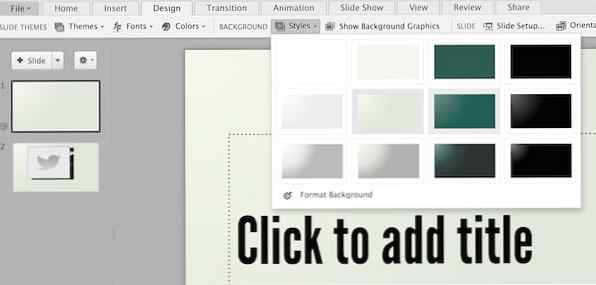 Een dia vormen in het vervolgkeuzemenu Stijlen.
Een dia vormen in het vervolgkeuzemenu Stijlen. Klik op het tabblad Ontwerpen en u kunt uw presentatie verder aanpassen. Als u uw thema wilt wijzigen, klikt u op Thema's knop en selecteer uw nieuwe thema in het vervolgkeuzemenu. Als u uw lettertype of kleurenschema wilt wijzigen, klikt u bovendien op de respectieve knop rechts van de knop Thema.
Hoewel thema's een vooraf ingesteld kleur- en patroonthema voor uw dia's hebben, kunt u deze wijzigen vanuit de stijlen drop-down menu. Om toegang te krijgen, klikt u op de stijlen knop in het midden van het tabblad en selecteer de nieuwe stijl die u wilt gebruiken. Bovendien kunt u rechts van dit tabblad op klikken Achtergrondafbeeldingen verbergen om deze texturen uit te schakelen.
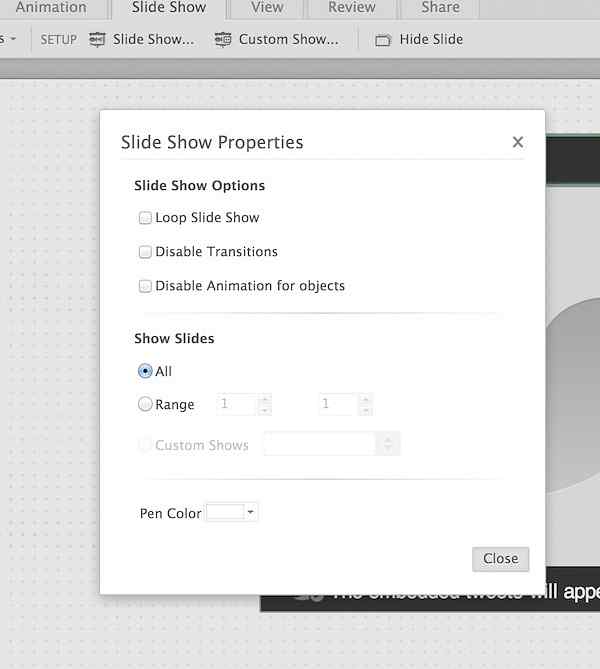 Het venster Eigenschappen diavoorstelling gebruiken.
Het venster Eigenschappen diavoorstelling gebruiken. Als u de beeldverhouding of richting van uw presentatie wilt wijzigen, klikt u op de Dia-instellingen knop aan de rechterkant van het venster. In de pop-up kunt u
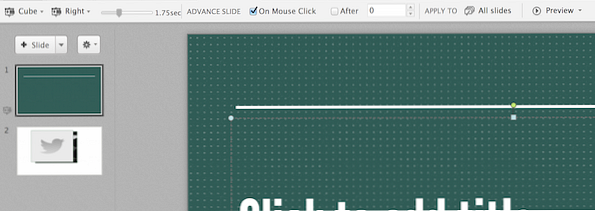 Overgangen toevoegen en aanpassen.
Overgangen toevoegen en aanpassen. Het toevoegen van overgangen aan uw dia's is een zeer eenvoudige taak. Klik gewoon in de Transitions Klik op het tabblad en selecteer de dia waaraan u een overgang wilt toevoegen vanuit de zijbalk. Kijk in de linkerbovenhoek van het venster en klik op de Geen overgang knop. Selecteer in het vervolgkeuzemenu de overgang die u wilt gebruiken.
Als je dia nog steeds is geselecteerd, kun je je overgang aanpassen door effecten te kiezen in de vervolgkeuzelijst rechts van de keuzelijst met overgangsselectie. Deze effecten variëren van overgang tot overgang.
Je kunt je overgangstijd aanpassen met de schuifregelaar rechts van de vervolgkeuzelijst effecten.
Als u uw nieuwe overgang naar alle dia's wilt toepassen, klikt u op Alle dia's knop die zich aan de rechterkant van het venster bevindt. Als u een voorbeeld van uw overgang wilt bekijken, klikt u op Voorbeeld knop die zich uiterst rechts van het tabblad bevindt.
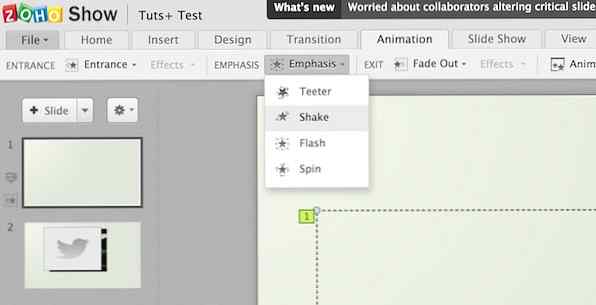 Een nadrukanimatie toevoegen aan uw presentatie.
Een nadrukanimatie toevoegen aan uw presentatie. De animatie Met het tabblad kunt u elk stukje inhoud in een dia animeren. Je kunt een deel van de inhoud animeren op een van de volgende drie manieren: toegang, nadruk en exit.
Als u een van deze animatiereeksen aan uw inhoud wilt toevoegen, klikt u op het stuk inhoud dat u wilt animeren en kijkt u naar de bovenkant van het scherm. Je ziet drie verschillende opties: Ingang, Nadruk en Afsluiten. Klik op het type animatie dat u aan uw document wilt toewijzen en selecteer de animatiestijl in het vervolgkeuzemenu. Het wordt dan toegepast op uw inhoud.
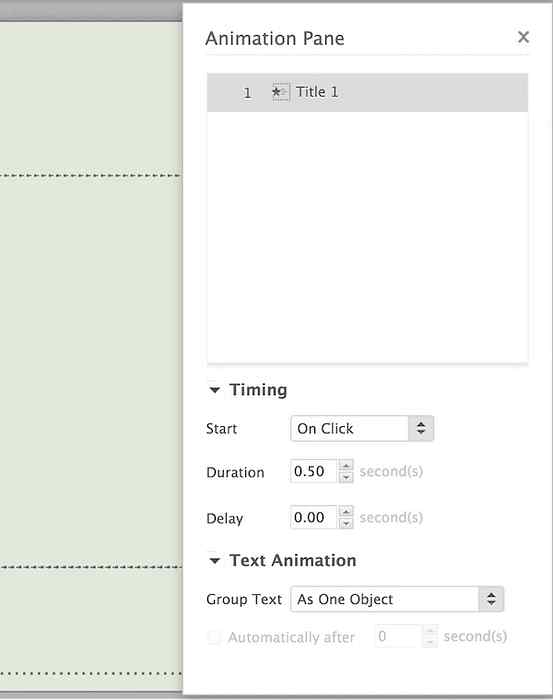 Aanpassing van uw animaties in het Animation Pane.
Aanpassing van uw animaties in het Animation Pane. Als u al uw actieve animaties wilt bekijken, klikt u op de Animatiepaneel ... knop aan de rechterkant van het venster. Vanaf hier kunt u alle actieve animaties in een lijst bekijken. Als u daarnaast op een animatie klikt en naar de onderkant van het venster kijkt, kunt u de timing en tekstanimatie van uw animatie wijzigen.
Nu u uw sprankelende nieuwe presentatie hebt gemaakt, wordt het tijd om deze op het grote scherm weer te geven. Om dit te doen, klikt u op de Diavoorstelling tab. Als u uw presentatie vanaf de eerste dia wilt starten, klikt u op de Vanaf het begin knop. Hetzelfde geldt als u uw presentatie vanuit de geselecteerde dia wilt starten, klikt u op de Van huidige dia knop.
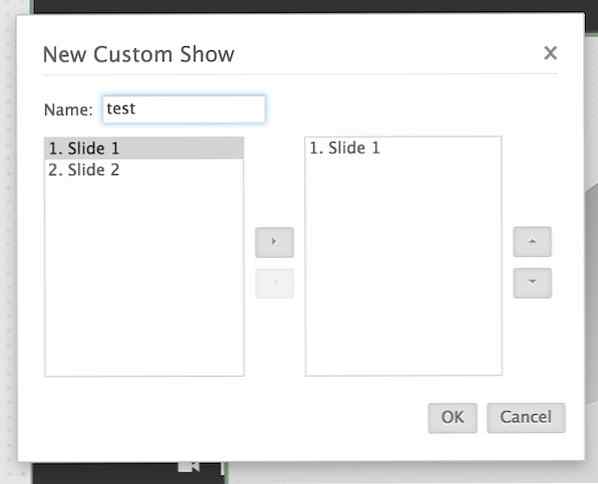 De volgorde van de dia's wijzigen in het venster Nieuwe aangepaste presentatie.
De volgorde van de dia's wijzigen in het venster Nieuwe aangepaste presentatie. Als u de volgorde wilt wijzigen waarin uw dia's worden afgespeeld, klikt u op de Aangepaste shows knop. Klik in het vervolgkeuzemenu op Nieuwe aangepaste show knop. U kunt uw aangepaste show een naam geven boven in het venster en dia's aan uw show toevoegen door op de naam ervan te klikken en op de knop te klikken rechter pijlknop vanuit het midden van het venster. Klik op de OK knop wanneer u klaar bent om de bestelling op te slaan.
Als u de instellingen van uw diavoorstelling verder wilt aanpassen, klikt u op de Diavoorstelling knop die zich aan de rechterkant van de knop bevindt Diavoorstelling tab naast de Opstelling header. In dit menu kunt u uw presentatie aanpassen door dia's in een lus te plaatsen, overgangen uit te schakelen en meer.
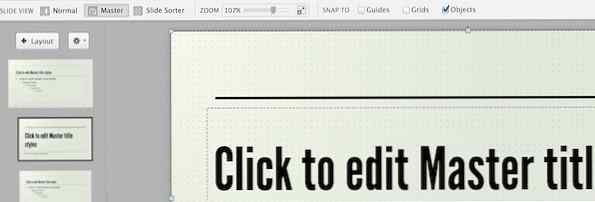 Uw weergave wijzigen op het tabblad Weergave.
Uw weergave wijzigen op het tabblad Weergave. De Uitzicht Op het tabblad kunt u de weergave van uw presentatie in Zoho Show wijzigen. Van de rechterkant van het venster naast de Slide View koptekst, kunt u kiezen uit de normale, hoofd- en diasorteerderweergave. normaal laat je een enkele dia zien terwijl Meester laat je de hoofdtitel en tekststijlen bewerken. Tenslotte, Diasorteerder kunt u alle gemaakte dia's tegelijk bekijken, perfect voor grote presentaties.
U kunt inzoomen op de door u geselecteerde dia met behulp van de Zoomschuifregelaar vanuit het midden van het tabblad. Als u bovendien wilt dat uw inhoud in een handomdraai klikt op hulplijnen, rasters of objecten om de uitlijning gemakkelijker te maken, selecteert u aan de rechterkant van het tabblad waar u het object naartoe wilt klikken..
Als u een versie van uw document wilt maken voor latere referentie, klikt u op de Beoordeling tab en klik vervolgens op de Maak versie ... knop vanuit het midden van het tabblad. U kunt vervolgens uw versie een beschrijving geven in de pop-up.
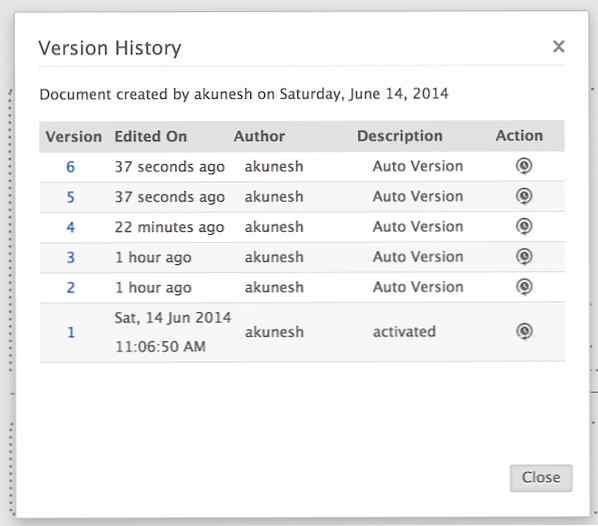 Versiegeschiedenis bekijken in Zoho Show.
Versiegeschiedenis bekijken in Zoho Show. Om de versiegeschiedenis te bekijken, klikt u op Versiegeschiedenis bekijken tab uit de rechterhoek van het tabblad. U kunt alle gemaakte versies bekijken, ongeacht of deze zijn gemaakt door u, een bijdrager of een automatische versie gemaakt door Zoho Show. Om terug te keren naar een oude versie, klikt u op klok knop bevindt zich onder de Actie hoofd.
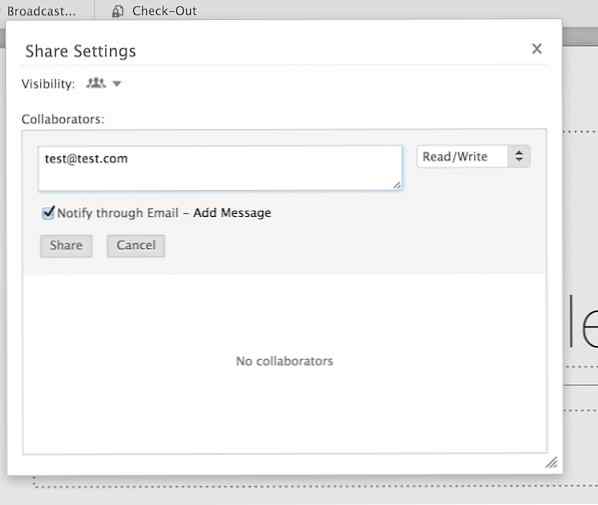 Medewerkers toevoegen aan een presentatie in Zoho Show.
Medewerkers toevoegen aan een presentatie in Zoho Show. Samenwerken aan presentaties met Zoho Show is eenvoudig. Als u uw presentatie met een bijdrager wilt delen, klikt u op de Delen tab en kijk naar de meest linkerzijde van het tabblad. Klik op de Delen knop en voer in de pop-up een e-mailadres van een bijdrager in. U kunt de lees- / schrijfinstellingen aan de rechterkant van het venster instellen en vervolgens hun uitnodiging naar het document verzenden door op te drukken Delen knop vanuit het midden van het menu.
Als u de bewerking en weergave van uw document door de bijdrager wilt beheren, klikt u op de medewerkers knop die zich rechts van de Delen knop.
Als u uw presentatie wilt publiceren, klikt u op de Publiceren knop vanuit het midden van het tabblad Delen. In het vervolgkeuzemenu kunt u ervoor kiezen uw document te delen met alleen gebruikers van Zoho Docs of de buitenwereld. Klik op de optie die het best bij u past.
Nadat je hebt geselecteerd, kom je in een venster met twee dingen: een link voor delen en insluitcode. U kunt de deelkoppeling kopiëren en plakken om te geven aan vrienden en collega's die het document nodig hebben, en u kunt de insluitcode naar uw website kopiëren en plakken om deze met uw bezoekers te delen..
Als u uw presentatie wilt depubliceren, klikt u op de Openbaar verwijderen knop van de Publiceren drop-down menu.
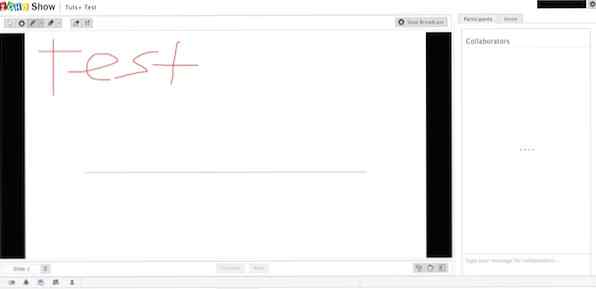 Een presentatie uitzenden en de marker gebruiken.
Een presentatie uitzenden en de marker gebruiken. Een van de coolste functies van Zoho Show is het feit dat je je presentatie in realtime kunt uitzenden. Om dit te doen, klik op de Uitzending… knop aan de rechterkant van het venster. U komt nu in een uitnodigingsvenster waar u anderen kunt uitnodigen om uw presentatie te bekijken terwijl u aanwezig bent.
U kunt nu beginnen met presenteren aan uw virtuele publiek. Aan de rechterkant van het venster bevindt zich een chatbox waarin u kunt praten met uw bijdragers. Naar de bovenkant van de presentatie gaan meerdere hulpmiddelen voor tekenen, selecteren en markeren die bij het presenteren kunnen worden gebruikt. Om door te gaan naar de volgende dia, klikt u op volgende knop vanaf de onderkant van het venster.
En dat concludeert mijn driedelige serie over de Zoho Docs-suite. U weet nu hoe u Zoho Docs kunt gebruiken voor al uw dagelijkse kantoor- en thuiswolkkantoorbehoeften.
Geef Zoho Docs een kans en laat ons nu in de onderstaande opmerkingen zien hoe u het toepast voor de behoeften van uw kantoorapp.
