 Share
Share
Als u op zoek bent naar een gratis alternatief voor Microsoft Office, hebt u waarschijnlijk wel eens gehoord van Google Documenten en hebt u zelfs de eigen Office.com-webapps van Microsoft tegen het lijf gelopen. Maar een van de meest complete Office-alternatieven die vandaag online beschikbaar is, is van een bedrijf waar je misschien nog nooit van hebt gehoord: Zoho. De Zoho Docs-app is een geweldige online tekstverwerker die u kunt leren gebruiken in onze vorige zelfstudie, en het heeft ook geweldige spreadsheet- en presentatie-apps om het te complimenteren.
In deze tutorial leert u hoe u de gratis Zoho Sheet-app van Zoho kunt gebruiken om volledige spreadsheets vanuit uw browser te bewerken en te maken.
Je hebt eerst een Zoho-account nodig om aan de slag te gaan met de spreadsheets van Zoho Sheet. Meld u aan op docs.zoho.com of meld u aan bij Zoho Docs met uw bestaande account. Ga vervolgens terug naar het startmenu van Zoho Docs en klik op de creëren knop. Klik in het vervolgkeuzemenu op spreadsheet.
U wordt nu naar een nieuw Zoho Sheet-venster gebracht. Net als bij Zoho Writer, kunt u uw Sheet een naam geven door op de. Te klikken Document zonder titel knop in de rechterbovenhoek van het scherm en typ de nieuwe naam in. Druk op terugkeer toets op uw toetsenbord wanneer u klaar bent met het benoemen van uw blad.
Zoals u in Excel zou doen, kunt u informatie aan uw Sheet bewerken en toevoegen door in een van de verschillende cellen in de Sheet te klikken. Eenmaal in een cel kunt u de waarde typen en tussen cellen navigeren met behulp van de pijltoetsen op uw toetsenbord.
Net als in Zoho Writer bestaat Zoho Sheets uit meerdere tabbladen waarvan de eerste het tabblad Start is. Op het tabblad Start kunt u basisbewerkingen in uw document uitvoeren. U kunt bijvoorbeeld knippen, kopiëren en plakken vanuit dit tabblad met behulp van de respectieve knoppen aan de linkerkant van het venster.
In het midden van het tabblad vindt u opties voor het lettertype, het formaat en de kleur, evenals opties voor vetgedrukte, gekruiste en cursief maken. Richting de rechterzijde van het venster kunt u spelen met randopties van de Grens knop en lijn tekst uit met behulp van de uitlijningsopties.
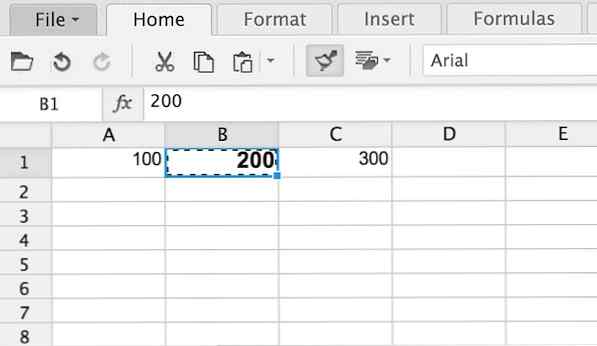 Zoho's Format Painter-functie gebruiken om het formatteren van de ene naar de andere cel te kopiëren.
Zoho's Format Painter-functie gebruiken om het formatteren van de ene naar de andere cel te kopiëren. Als u naar de linkerkant van het venster kijkt, ziet u een pictogram dat op een penseel lijkt. Wanneer erop wordt geklikt, brengt deze knop u naar de Opmaak schilder. Met de opmaakschrijver kun je het formaat en de stijl van een cel kopiëren en toepassen op een andere cel.
Als u de opmaakschilder wilt gebruiken, klikt u op de knop Opmaak kopiëren en klikt u in de cel waarvan u de stijl wilt kopiëren. Klik vervolgens in de cel (len) waarop u de celindeling van die cel wilt toepassen. Het wordt automatisch toegepast.
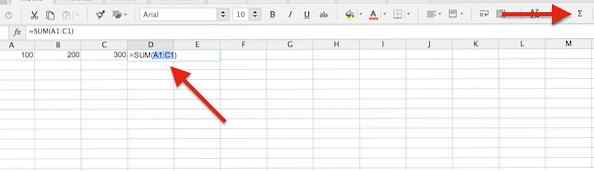 Auto Sum gebruiken om drie verschillende cellen toe te voegen.
Auto Sum gebruiken om drie verschillende cellen toe te voegen. Net als in de meeste populaire spreadsheetprogramma's, heeft Zoho Sheets een Auto Sum-functie. Met Auto Sum kunt u snel waarden in een celbereik optellen. Om Auto Sum in Zoho Sheet te gebruiken, klikt u in een lege cel waar u uw som wilt weergeven. Kijk dan in de richting van de rechterkant van het Bladvenster en klik op de Auto Sum knop. Deze knop heeft de vorm van de letter "E".
Klik nu op de cellen die u samen wilt toevoegen. U kunt dit doen door op de cellen te klikken en te slepen. Druk vervolgens op terugkeer toets op uw toetsenbord om de cellen te laten toevoegen.
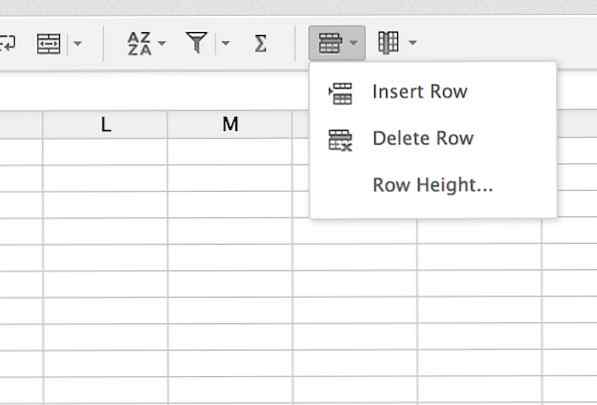 Rijen toevoegen en verwijderen in Zoho-blad.
Rijen toevoegen en verwijderen in Zoho-blad. In vergelijking met andere spreadsheet-apps verbergt Zoho Sheet kolom-, rij-optel- en verwijderingstools op een vreemde plek. Als u een kolom of rij wilt invoegen of verwijderen, kijkt u helemaal rechts op het tabblad Start en klikt u op de rij- of kolomknoppen. Kies in het vervolgkeuzemenu of u de kolom of rij wilt toevoegen of verwijderen waarop momenteel wordt geklikt.
Onderaan deze vervolgkeuzemenu's kunt u ook de breedte / hoogte van uw kolom en / of rij wijzigen door op de knop width / height te klikken. Wijzig in de pop-up de waarde en druk op OK knop die zich onderaan het menu bevindt.
Zoals je zou verwachten, is het tabblad Opmaak in Zoho Sheet waar je meer diepgaande opmaak kunt doen in je spreadsheets. Vanaf de linkerkant van het tabblad zie je een knop die de vorm heeft van een kalender. U kunt deze knop gebruiken om datums en tijden op te geven die in uw document worden weergegeven.
Bovendien ziet u rechts van het kalenderpictogram een dollartekenpictogram. Deze knop kan worden gebruikt om een valutasymbool toe te voegen aan elke cel met een nummer erin. Als u op de knop klikt, krijgt u een pop-upmenu met meerdere valutapictogrammen.
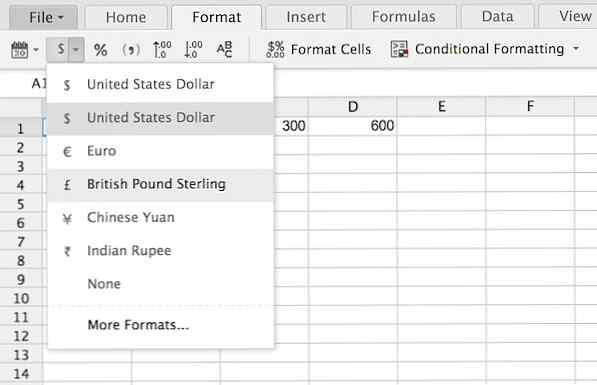 Valutaopmaak toepassen op een cel.
Valutaopmaak toepassen op een cel. Als u een valutasymbool op een cel wilt toepassen, moet u dat zeker weten geklikt in de cel waaraan u een valutasymbool wilt toewijzen. Klik vervolgens op de valuta knop en selecteer het symbool dat u wilt gebruiken in het vervolgkeuzemenu. Het zal dan worden toegepast.
Als u een decimaal in een percentage wilt veranderen, kunt u dit doen door op de knop te klikken procent knop die zich rechts van de valutaknop bevindt. Of, als u het aantal cijfers na een komma wilt vergroten of verkleinen, kunt u dat doen met de decimale knoppen voor verhogen en verlagen rechts van de procentenknop.
Als het type opmaak dat u op uw document wilt toepassen, geen snelkoppeling heeft, hoeft u zich geen zorgen te maken! Kijk naar het midden van het tabblad Opmaak en klik op de Cellen formatteren knop. Vanaf hier kunt u kiezen uit een heleboel andere opmaakopties, waaronder regionale, wetenschappelijke, breuk- en andere opties. Cellen opmaken via het venster Cellen opmaken.
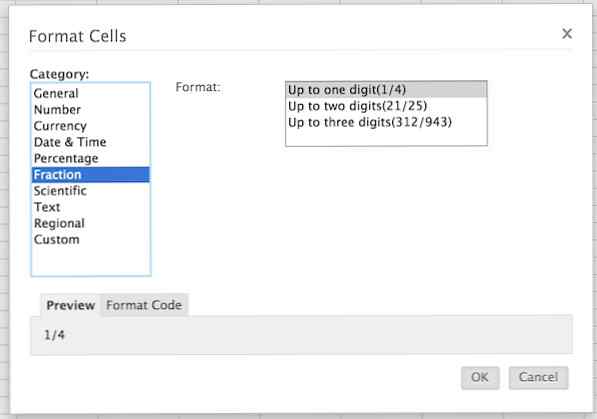 Cellen opmaken via het venster Format Options.
Cellen opmaken via het venster Format Options. Als u een opmaakoptie wilt toepassen in het pop-upvenster Cellen opmaken, klikt u in de cel waaraan u de opmaak wilt toevoegen en klikt u vervolgens op de Cellen formatteren knop. Selecteer nu het type opmaak dat u wilt toepassen op uw cel in de zijbalk en kijk in de richting van de onderkant van het venster waar u een voorbeeld van uw opmaak vindt. Als het er goed uitziet in het voorbeeld, klik dan op OK knop die zich in de rechterbenedenhoek van het venster bevindt.
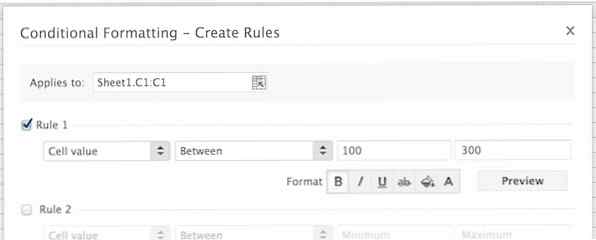 Voorwaardelijke opmaakopties instellen in Zoho-blad.
Voorwaardelijke opmaakopties instellen in Zoho-blad. Door nog verder te duiken in het formatteren, laat Zoho Sheet gebruikers automatisch cellen opmaken met behulp van voorwaarden. Om de voorwaarden in te stellen, klikt u op de Conditionele opmaak knop die zich helemaal rechts van het tabblad Opmaak bevindt. Wanneer u dit doet, verschijnt een pop-upvenster.
Kijk naar de bovenkant van het pop-upvenster op de Geldt voor: tekstvak. Klik in dit tekstvak om te kiezen uit welke cellen de volgende opmaak ook van toepassing is. Om de cellen te selecteren, klikt en sleept u ze over en klikt u op de vakje naar rechts.
Als u regels voor opmaak wilt maken, kijkt u in het midden van het scherm waar u maximaal drie regels kunt instellen. Als u een regel wilt instellen, klikt u in elk vervolgkeuzemenu en selecteert u de informatie die u wilt opmaken. U kunt dan de opmaak instellen. Om een voorbeeld van uw voorwaardelijke opmaak te bekijken, klikt u op de Voorbeeld knop die zich rechts van elke regel bevindt. Om uw nieuwe regels toe te passen, klikt u op de OK knop die zich bevindt in de rechterbenedenhoek van het pop-upvenster voor voorwaardelijke opmaak.
Op het tabblad Invoegen kunt u, goed, dingen invoegen in uw spreadsheet. Als u nieuwe kolommen en rijen wilt invoegen via het tabblad Invoegen, klikt u op de respectieve knoppen aan de linkerkant van het tabblad.
U kunt afbeeldingen aan uw spreadsheet toevoegen via de Beeld knop vanuit het midden van het tabblad invoegen. In het pop-upmenu kunt u kiezen om een foto te uploaden of er een uit een URL te halen. Zodra uw foto is geüpload, klikt u op invoegen knop in de rechterbenedenhoek van het venster.
Het is ook eenvoudig om hyperlinks aan een cel toe te voegen. Markeer de cel waaraan u uw hyperlink wilt toevoegen en klik op de hyperlink knop aan de rechterkant van het tabblad Invoegen. U kunt dan uw hyperlink toevoegen via het pop-upvenster.
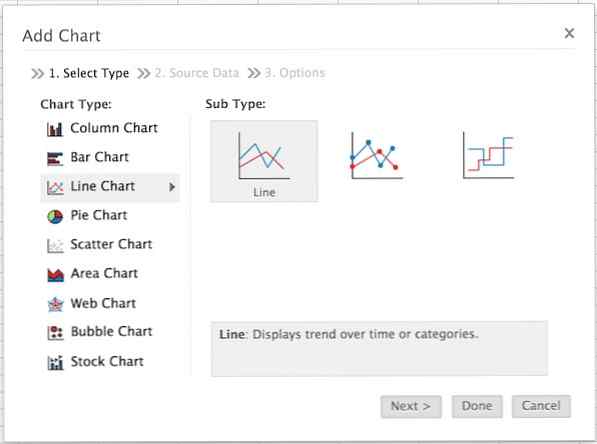 Een diagram aan uw spreadsheet toevoegen.
Een diagram aan uw spreadsheet toevoegen. Net als in Microsoft Excel kan Zoho Docs diagrammen aan een spreadsheet toevoegen. Om dit te doen, klik op de tabel knop vanuit het midden van het tabblad Invoegen en kijk naar het pop-upmenu. U wordt gevraagd om het type diagram te selecteren dat u aan uw document wilt toevoegen. Voor dit voorbeeld ga ik een lijngrafiek gebruiken.
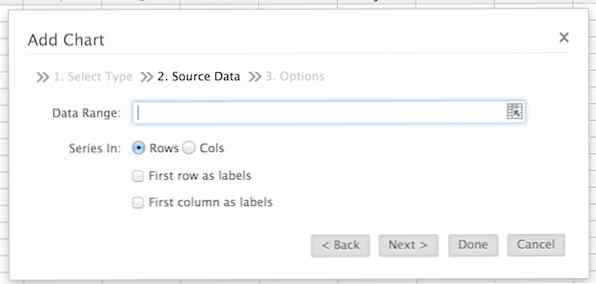 Het gegevensbereik van uw grafiek instellen.
Het gegevensbereik van uw grafiek instellen.U wordt nu gevraagd om uw gegevensbereik te kiezen. Om dit te doen, klikt u op de Data bereik tekstvak vanaf de bovenkant van de Grafiek toevoegen doos. U kunt uw gegevensbereik selecteren door te klikken en slepen over de gegevens die u in uw grafiek wilt gebruiken. Vul vervolgens de overige informatie op de pagina in waar nodig. Als u klaar bent, klikt u op volgende knop die zich in de rechterbovenhoek van het venster bevindt.
U kunt nu uw diagram een naam geven, evenals de X- en Y-as. Wanneer u hiermee klaar bent, klikt u op de Gedaan knop die zich onderaan het venster bevindt.
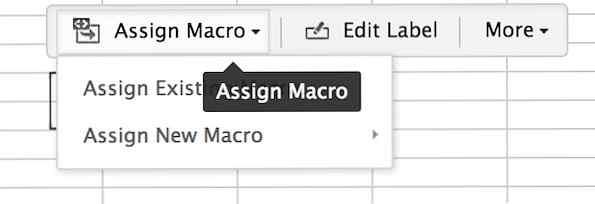 Een macrotoets maken in het ZoHo-blad.
Een macrotoets maken in het ZoHo-blad. Als je vaak merkt dat je dezelfde macro gebruikt (meer daarover later) in een Zoho-blad, kun je altijd een knop maken voor de macro in je blad. Hiertoe klikt u op de Knop knop helemaal rechts van het tabblad. Een nieuwe knop verschijnt op uw scherm. Geef deze knop een naam en druk op de terugkeer toets op uw toetsenbord.
U ziet nu een klein pop-upvenster met drie opties: Macro toewijzen, Label bewerken en Meer. Van de Macro toewijzen knop, kunt u kiezen welke macro u wilt laten uitvoeren door uw nieuwe knop. Als u op de knop Macro toewijzen klikt, kunt u een nieuwe macro maken (ik bedenk dit later) of kies een bestaande macro.
Zoals je misschien al geraden hebt, de Label bewerken knop laat je de naam van je knop bewerken. Als u klikt op de Meer knop, krijgt u twee opties: kloon en verwijderen. Deze twee knoppen doen precies wat ze zeggen: kloon en wis je knop.
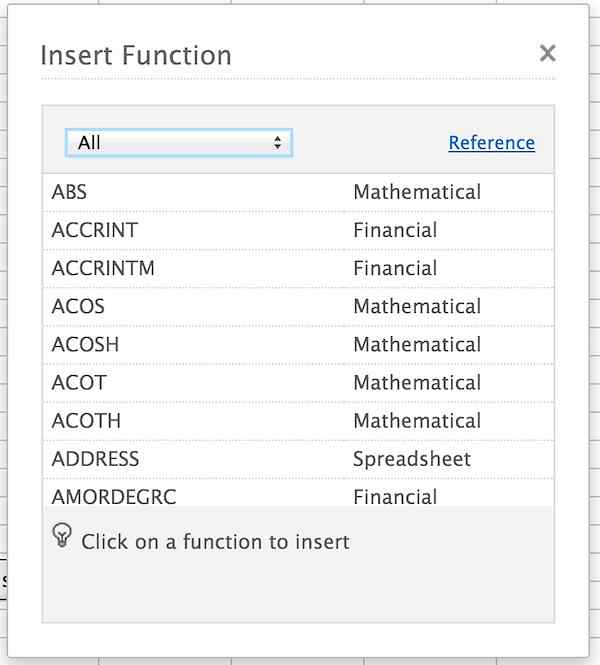 Zoho Sheet's enorme bibliotheek met functies bekijken in het venster Insert Function.
Zoho Sheet's enorme bibliotheek met functies bekijken in het venster Insert Function. Als u op het tabblad Formules klikt, krijgt u toegang tot de basisformulefunctionaliteit die u in Excel en andere populaire spreadsheetprogramma's vindt. Aan de linkerkant van het tabblad ziet u een knop met het label Functie invoegen. Als u op deze knop klikt, gaat u naar een venster met verschillende functies die u in uw spreadsheet kunt gebruiken.
Om een functie te gebruiken, kunt u op de naam klikken om deze in uw huidige cel te gebruiken. Het proces om elke functie te gebruiken is anders, dus ik zal niet de details in dit artikel behandelen. Documentatie voor elke functie is te vinden op de referentiepagina van Zoho.
Als u ooit een functie in een van uw cellen opnieuw moet instellen, kunt u dit doen door op te klikken herberekenen knop aan de linkerkant van het tabblad. Mogelijk moet u dit doen als u een waarde in uw cel wijzigt.
89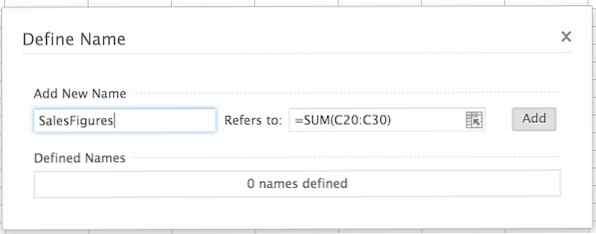 De naam van een formule definiëren in het venster Naam definiëren.
De naam van een formule definiëren in het venster Naam definiëren. Formules kunnen behoorlijk moeilijk te begrijpen zijn, te wijten aan het feit dat hun syntaxis vreemd is. Het vinden van de som van cellen C20 tot C30 is bijvoorbeeld = SOM (C20: C30). Om het een beetje makkelijker te maken voor de ogen, laat Zoho Sheet je deze formules een naam geven met de Definieer Naam knop.
Wanneer u op deze knop klikt, verschijnt er een pop-upvenster. Naar de bovenkant van dit venster wordt een header met de passende naam weergegeven Nieuwe naam toevoegen. Direct onder deze kop, voert u de naam in die u wilt gebruiken voor uw formule. Rechts van dit vak ziet u een vak met het label "Verwijst naar:". Voer in dit vak de formule in waarmee u die naam wilt associëren. Klik vervolgens op de Toevoegen knop.
U kunt uw formulenamen bekijken onder de Gedefinieerde namen koptekst onder in het pop-upvenster.
Het tabblad Gegevens in Zoho-blad is een vrij breed tabblad. U kunt bijvoorbeeld gegevens sorteren met behulp van de Soort knop, of u kunt draaitabellen maken en gegevens valideren. Ik zal hier alle hoofdideeën van dit tabblad behandelen.
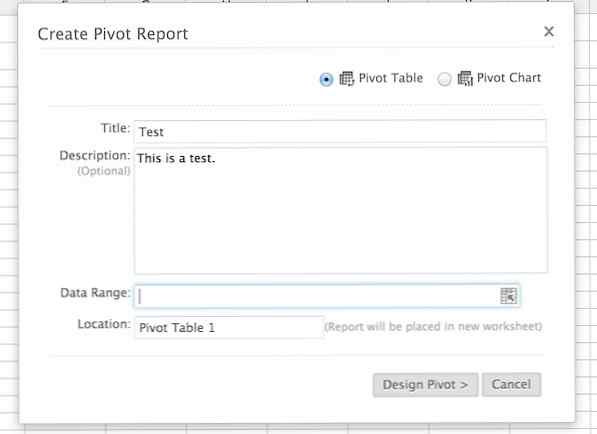 Een draaitabel maken in Zoho-blad.
Een draaitabel maken in Zoho-blad. Draaitabellen zijn in essentie een snelle manier om een samenvatting van grote hoeveelheden gegevens tegelijk te bekijken. Als u bijvoorbeeld een koffiebranderij heeft en uw verkopen per winkel, per herkomst en per braadstuk wilt samenvatten, kunt u dit doen met draaitabellen.
Als u een draaitabel wilt maken, klikt u op spil knop aan de linkerkant van het tabblad Gegevens. Klik in het vervolgkeuzemenu op Maak draaitabel knop. Voer in het pop-upmenu de vereiste informatie in en selecteer het gegevensbereik. Als u klaar bent, klikt u op de Design Pivot knop.
 Ontwerp uw draaitabel door velden naar de tabel te slepen en neer te zetten.
Ontwerp uw draaitabel door velden naar de tabel te slepen en neer te zetten. Vanuit het ontwerpvenster kunt u uw kolommen slepen en neerzetten in de respectieve vakken aan de rechterkant van het venster. Wanneer u klaar bent met het ontwerpen van uw draaitabel, klikt u op Klik hier om een draaipunt te genereren om een voorbeeld weer te geven en klik vervolgens op Gedaan om de draaitabel aan uw spreadsheet toe te voegen.
Doel zoeken wijzigt gegevens in een formule om resultaten te vinden. Om Doel zoeken in Zoho-blad te gebruiken, klikt u op de Doel zoeken knop vanuit het midden van het gegevenstabblad en kijk naar de bovenkant van het pop-upvenster. In dit pop-upvenster kunt u de doel- en variantcellen invoeren door erop te klikken in uw document en vervolgens het verwachte resultaat op de onderste regel in te voeren.
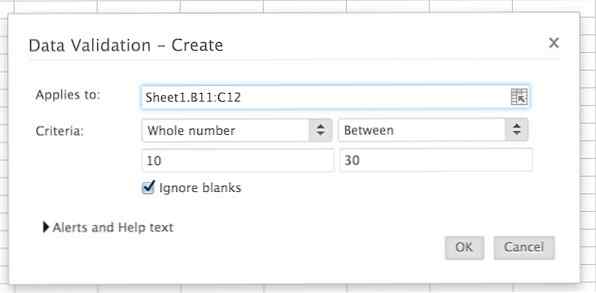 Gegevensvalidatie in Zoho-blad.
Gegevensvalidatie in Zoho-blad. Gegevensvalidatie is erg handig als u van plan bent uw spreadsheet met anderen te delen. Met deze functie bepaalt u het type gegevens en de waarde van gegevens die in geselecteerde cellen zijn ingevoerd. Als u bijvoorbeeld wilt dat de nummers 1-10 alleen in een bepaalde celgroep worden ingevoerd, kunt u datavalidatie alleen gebruiken om de nummers in deze cellen toe te staan en alle andere nummers uitsluiten.
Om gegevensvalidatie in te stellen, klikt u op de Gegevensvalidatie knop aan de rechterkant van het tabblad. In het pop-upmenu kunt u het celbereik en de gegevenscriteria instellen. Om uw waarschuwingen en waarschuwingstekst in te stellen, klikt u op de Waarschuwingen en Help-tekst knop onder in het menu.
Help-tekst verschijnt wanneer een gebruiker in een cel klikt met gegevensvalidatie, terwijl een foutmelding de gebruiker vertelt na het invoeren van ongeldige tekst. U kunt deze waarschuwingen instellen via hun respectieve menu's.
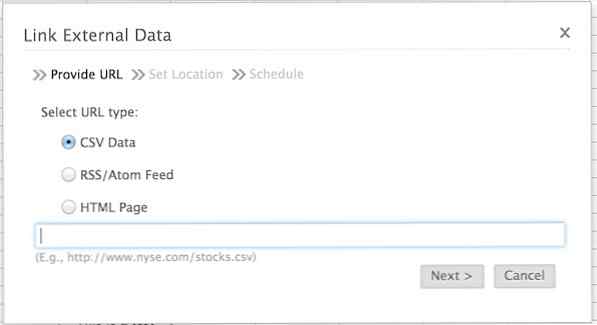 Externe gegevens koppelen aan uw spreadsheet.
Externe gegevens koppelen aan uw spreadsheet. Een leuke bijkomstigheid van Zoho Sheet is de mogelijkheid om externe spreadsheets aan uw nieuwe Zoho-sheet te koppelen. Om dit te doen, kijkt u naar de meest rechtse hoek van het gegevenstabblad en klikt u op de Externe gegevens koppelen knop. In het pop-upmenu wordt u gevraagd uw gegevenstype te selecteren en de URL van de externe gegevens te privatiseren. Klik op de volgende knop wanneer dit voltooid is.
U kunt nu opgeven op welk blad u deze gegevens wilt weergeven en ook in de begincel. Klik hierna op volgende knop en stel in hoe vaak u wilt dat uw spreadsheet deze gegevens ophaalt.
Op het tabblad Weergave kunt u de eerste rij of kolom of een geselecteerd deelvenster in uw spreadsheet gebruiken. Wanneer een rij of kolom bevroren is, zal deze u volgen terwijl u scrolt. Dit is handig voor het bekijken van labels bij het bewerken van een document. Bovendien kunt u de modus Volledig scherm openen via het tabblad Weergave.
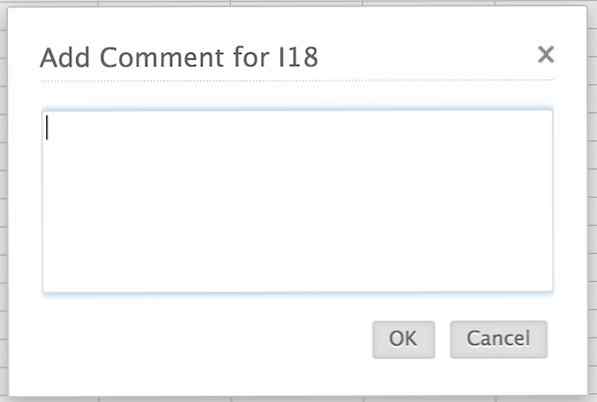 Een opmerking toevoegen aan een cel in Zoho Sheet.
Een opmerking toevoegen aan een cel in Zoho Sheet. Op het tabblad Controleren kunt u opmerkingen aan een cel toevoegen door in een cel te klikken en vervolgens op de cel te klikken Voeg een reactie toe knop vanuit het midden van het tabblad.
Bovendien kunt u versies van uw spreadsheet maken door op de knop te klikken Maak versie knop. Net als in Zoho Writer wordt bij het maken van een versie van een spreadsheet een kopie van de huidige status van uw document opgeslagen. U kunt deze status of versie laden vanuit de Versiegeschiedenis bekijken knop.
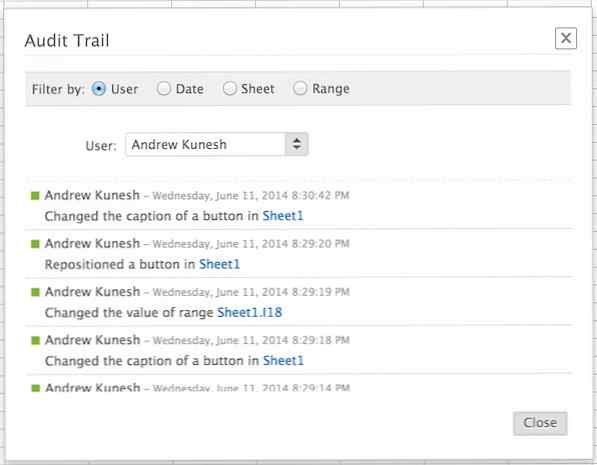 Alle wijzigingen in uw spreadsheet bekijken.
Alle wijzigingen in uw spreadsheet bekijken. Als u helemaal rechts op het tabblad Controleren kijkt, ziet u een a-knop met het label Audit Trail. Als u op deze knop klikt, worden alle wijzigingen in het document weergegeven. Als u naar de bovenkant van dit venster kijkt, kunt u deze wijzigingen filteren op gebruiker, datum, blad of bereik.
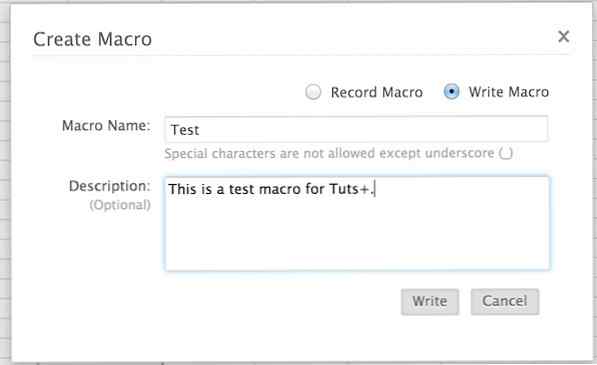 Een nieuwe macro maken in Zoho-blad.
Een nieuwe macro maken in Zoho-blad. Kortom, een macro is een manier om toetsaanslagen of stappen voor vervelende taken in Excel te programmeren of vast te leggen. U kunt een macro op twee manieren maken: door ze op te nemen of door ze te programmeren.
Je maakt macro's in de Macro tabblad. Kijk op dit tabblad in de richting van de linkerkant van het venster waar u twee knoppen vindt: Macro maken en Macro opnemen. Klik op Maak een macro opent een venster waarin u uw macro een naam en een beschrijving kunt geven. Als je hiermee klaar bent, klik je op volgende knop.
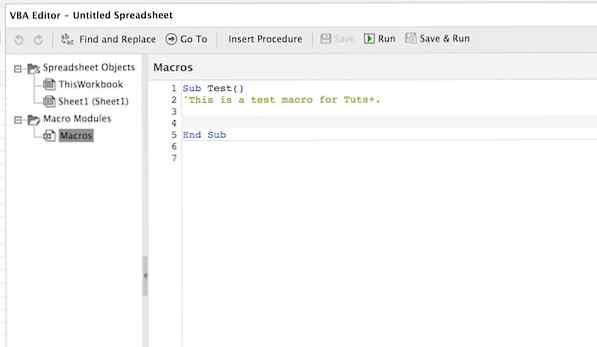 Een macro programmeren in Visual Basic.
Een macro programmeren in Visual Basic. U komt nu in een venster waar u uw macro handmatig kunt programmeren met behulp van Visual Basic. Ik ga niet diep in op het programmeren van een macro in Zoho Sheet, maar als je bekend bent met Excel-macro's, zul je gelijk thuis zijn met macro's in Zoho Sheet. Als u dat niet bent, wilt u deze documentatie lezen.
U kunt ook klikken op de Macro opnemen om een nieuwe macro te maken door uw toetsaanslagen op te nemen.
Als u een macro wilt uitvoeren, kijkt u in het midden van het tabblad en klikt u op de knop Voer Macro uit knop. U kunt uw macrobibliotheek bekijken door op te klikken bekijk macro's knop.
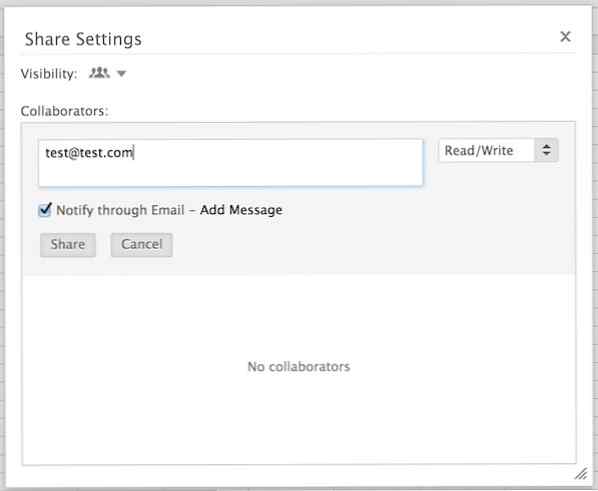 Uw spreadsheet delen met bijdragers.
Uw spreadsheet delen met bijdragers. Net als met documenten in Zoho Writer, kunt u bijdragers toevoegen aan uw spreadsheets in Zoho Sheet. Om dit te doen, klikt u op de Delen tab. Kijk naar de meest linkerhoek van dit tabblad en klik op de Delen tab. In het pop-upvenster kunt u bijdragers toevoegen aan uw spreadsheet via hun e-mailadres.
En dat is alles: u bent nu klaar om Zoho Sheet te gaan gebruiken om spreadsheets te maken in uw bedrijf en thuiskantoor. Laat ons in de opmerkingen weten hoe u denkt dat Zoho Sheet zich verhoudt tot Excel- en Google Docs-spreadsheets en laat ons ook weten of u problemen heeft om aan de spreadsheetworkflow in de Zoho-apps te wennen.
